Assigning Executors by Admin for Signing Share Certificate
Eqvista has added another feature in our app where the shareholder can sign the share certificate online and request the company to sign and finalize the share issuance process by completing the share certificate.
But before we can talk about assigning the executors (mostly the director or the secretary) to sign the share certificate, you will need to share the shareholder access with the shareholder in question. Here is how you can do it.
Step 1: Log into your account on Eqvista and select your company’s profile.
From here, you will reach the dashboard of the company. Click on “Shareholders” from the left side menu.
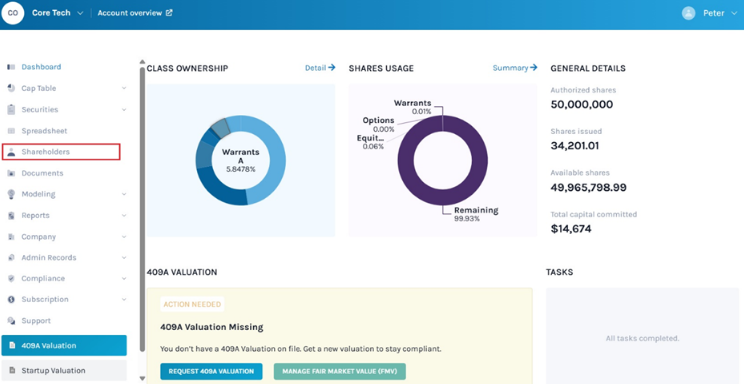
Step 2: With this, you will be redirected to the page where you can see all the details of the shareholders. Select the shareholder that you want to share the cap table access with and click the button that says, “Manage Access”.
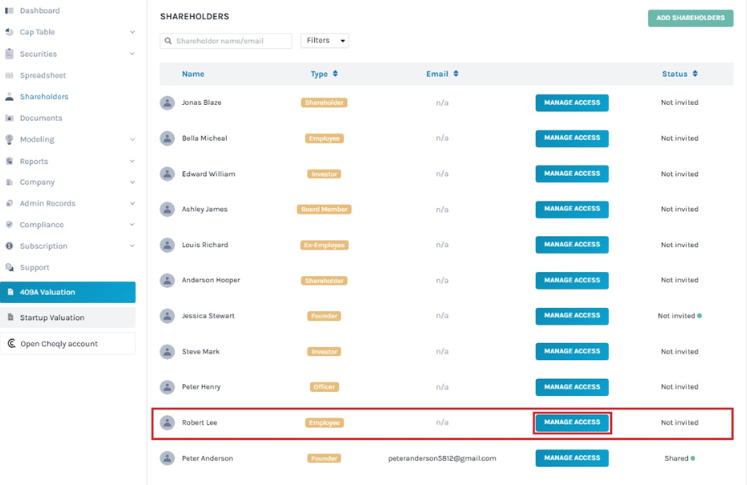
Enter the email of the shareholder in the available field and then click on “Search”. Once you do this, an option will appear letting you know that the access would be limited for the shareholder and there will be a button that says, “Provide Shareholder Access”.
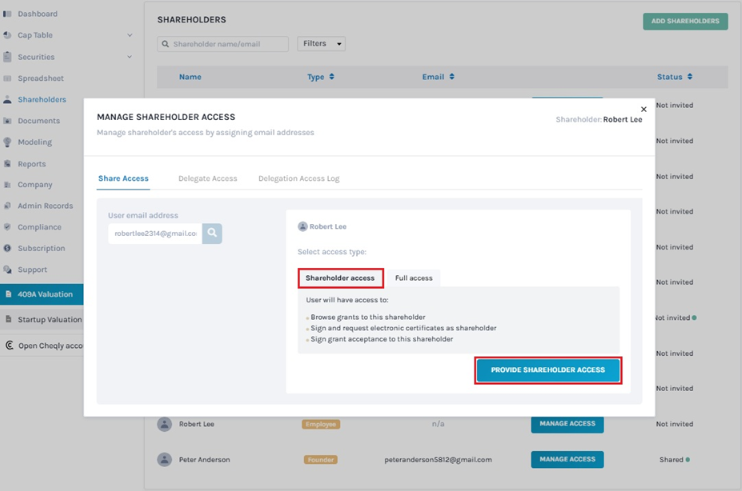
Note: Once the superuser or admin shares access to the shareholder, they can only view their transactions. To know how to share access to shareholder, check our support article here.
Step 3: When the shareholder requests the share certificate from the company, you will be able to see the request for the certificate on the app. To get there, click on “Admin Records” and then “Certificates” from the left side menu.
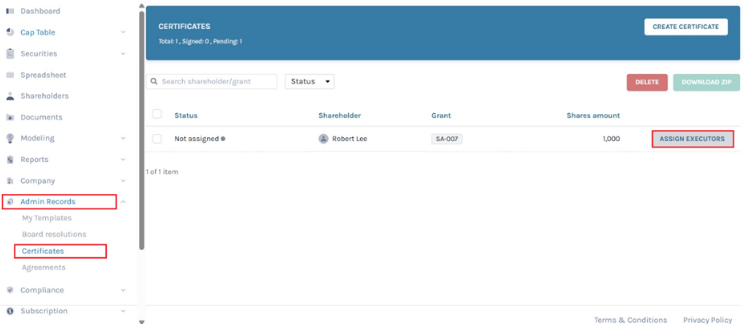
Here, you will see an option under the “Action” column. Click on this to assign the executors for signing the share certificate allowing the shareholder to then download it.
Step 4: Once you click “Assign Executors”, you will be redirected to the page where you can assign executors.
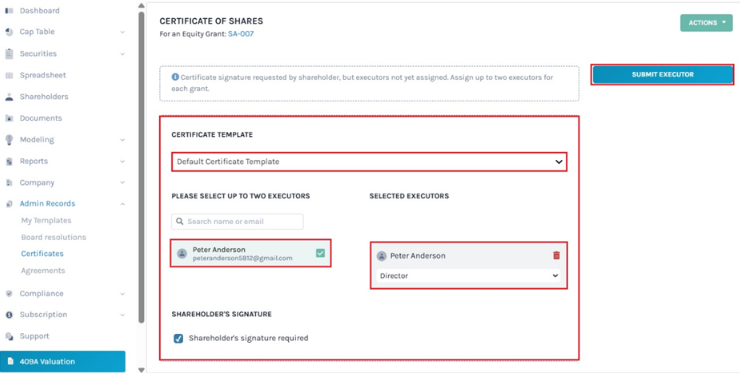
The certificate template can be used to select a template from the drop-down menu. You will be able to see the various company users (who are normally the superusers or the ones who control the company profile).
In this case, there is only one company user. By selecting the name, the name would show up in the middle panel where you then need to select the role of the person. It is normally a director, secretary, or president who can sign to complete the issuance process. Choose the desired option and when done, click on “Submit Executor”. Then, tick the box if the shareholder’s signature is required.
Note: Company users can only be assigned as executors. To know how to add a company user read this support article.
Step 5: Once you do this, the executor will get an email to sign the share certificate, as below. If you are the executor, you will get the email.
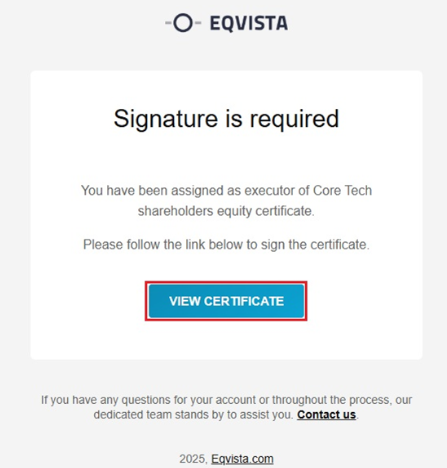
Here, click on “View Certificate”.
Step 6: Once you do this, you will reach the page where you will see all the certificates, as below. Here, click on “View Certificate”.
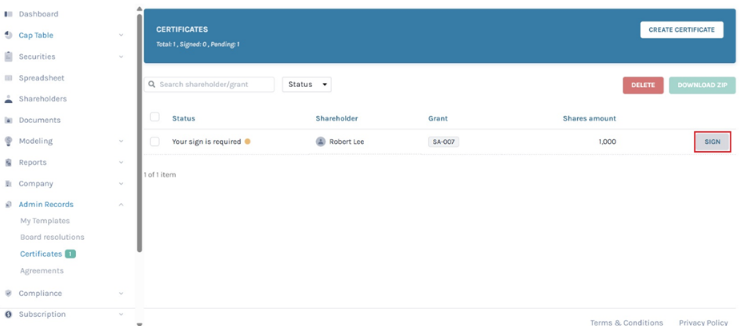
Step 7: This would take you to the certificate page again. To sign it, click on the box, and two options – Draw or Type your Signature. The space for the signature would also become available and choose your option.
Note: If the executor have saved their signatures in Eqvista they don’t need to draw or type – the saved signature will be placed in every certificate assigned to them, and they only need to “Sign” the box to confirm signing.
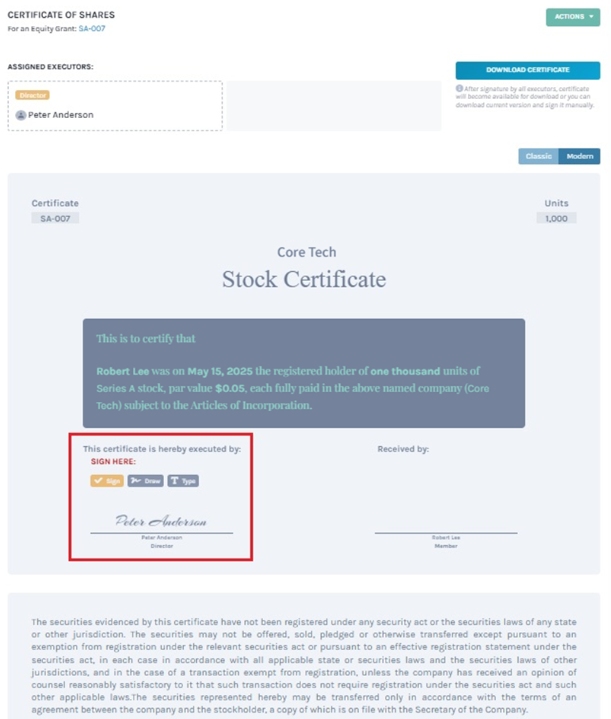
METHOD 1
If you have chosen the “Draw Signature” option, using this plus sign and the mouse, draw your signature in the box.
To Sign, click on the “Sign” above the box. If you want to re-do the signature, you can click on the “Clear” button beside the “Sign” button above the signing space, as shown below. Click the “Close” to change the option to type signature.
Once done, click on “Sign” above the box. A confirmation message appears, and click on “Yes” to sign. This is how the sign would look like when you use your cursor to sign the certificate.
METHOD 2
Suppose you have chosen the option “Type signature”, then type your signature in the space provided as shown below.
To sign, click on the “Sign” above the box. Click the “Close” to change the option to draw signature.
Once done, click on “Sign” above the box. A confirmation message appears, and click on “Yes” to sign. This is how the sign would look like when you type it to sign the certificate.
Step 8: Once done, click on the “Sign” to get the signature finalized. In case you want to undo the signature to re-do it, click on the “Clear” option. This is how the certificate would look now:
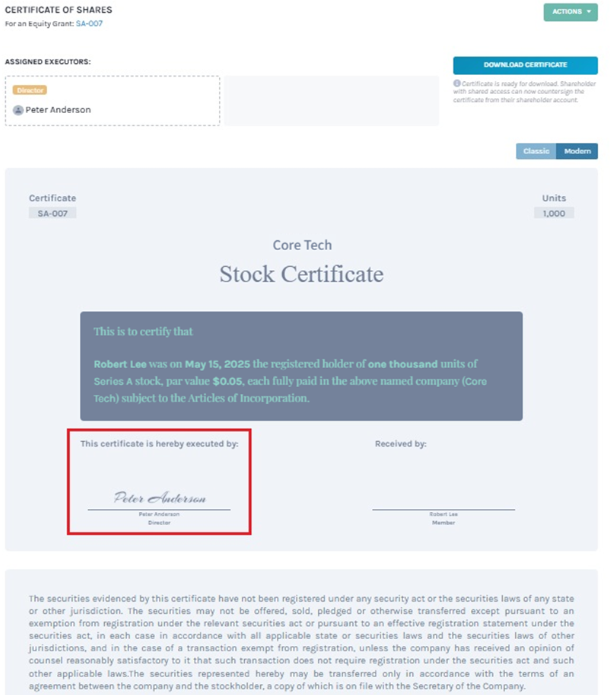
Step 9: Then, scroll back to the top to see the option to download the share certificate.
Note: An email is sent to the shareholder as well to let them know that you have signed the certificate and they can now view and download it.
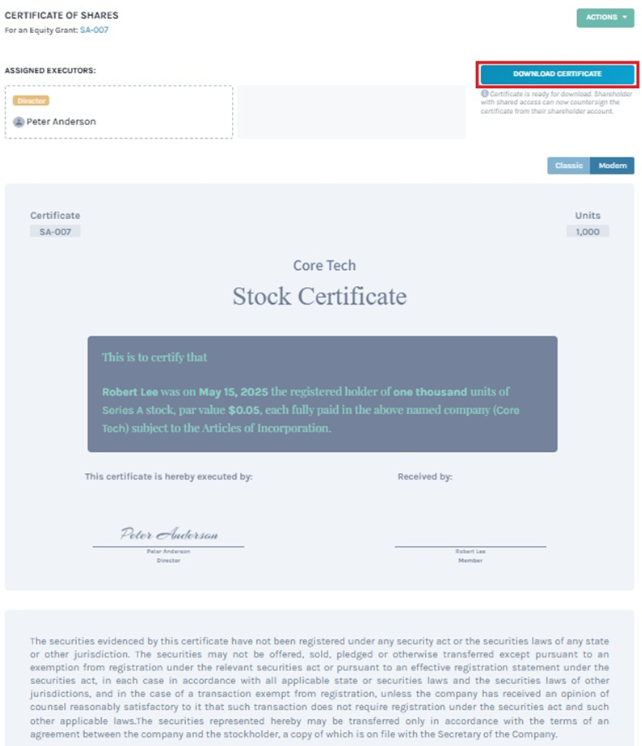
Just like this, you can assign the executors for signing the share certificate. To know more about how to issue shares or how to download a share certificate, check out our support articles here!
