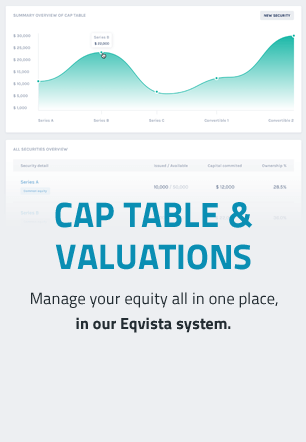Create Certificate by Admin
A new update has been released on Eqvista that the administrator or superuser can create share certificates on their grants.
The process is very simple, just like every other process to prepare your cap table and documents on Eqvista.
Here are the steps to create a share certificate on Eqvista:
Step 1: Log into your Eqvista account and select your company account to reach the dashboard.
From here, click on “Admin Records” from the left side menu and then on “Certificates”.
Step 2: By doing this, you will reach the following page. Here, you will see any certificates that have been created. To create a new certificate, click on “Create Certificate”.
Step 3: Once you do this, a new panel will appear on the page as shown below.
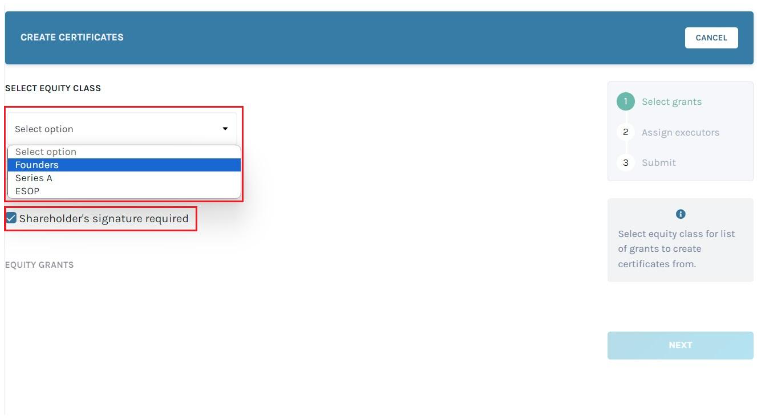
Here, you need to first select the Equity class. In this case, we selected the option “Founders”. Then, tick the box if the shareholder’s signature is required.
Step 4: Once you do this, the shareholders who have received the shares from the founder equity class will appear below.
You will then need to select the shareholder whose certificate you want to create. Here, we selected “Jones”.
Note: Before you create a certificate, you will have to ensure that you have added the shareholders and have issued shares to them. Check out our support article here.
Step 5: The moment you select the shareholder, you can see the number of shareholders selected under the heading “Selected”.
Note: You can select more than one person here. In short, you can even select all if you want to create the certificate for all of them at the same time.
We are going to select Jones only. So, once done, click on “Next”.
Step 6: The next step takes you to a place to add the executor who would be signing the certificate.
Here, we selected the superuser account. After that, you will also have to select the role of the executor, which can be the – director or secretary. To add one more executor, click on the “+” sign on the below it.
In this case, we selected “Peter Anderson”. Here, Peter is the Director.
Note: The person who is selected to execute and sign the certificate should be either either the director, the secretary, or the President. Company users can only be assigned as executors. To know how to add a company user read this support article.
Once you are done with this, click on “Next”.
Step 7: The last step involves you cross-checking the information including the shareholder’s certificate you want to create and the executor who would be signing the certificate.
If there is any error, you can click on the option “Back” and edit everything where needed. Once you check it, you can then click on “Submit”.
Step 8: Since you are the admin and the superuser (because only the admin has the option to do this), you will be directed to the following page where you need to click on the certificate and then sign it.
On this page, click on the option that says, “View Certificate”.
Step 9: Once you click here, you will reach the page where you can see the certificate and sign it. The certificate has two looks – Classic and Modern. In this case, we have selected “Modern”.
But before we can move ahead and sign the certificate, you will notice that there is an option where you can download the certificate without signing it. The admin or superuser has the option to download the unsigned certificate.
For this, you just need to click on “Download” as shown above. And with this, you will have the certificate downloaded without the signatures.
Step 10: If you want to complete the certificate (signed by you and the shareholder), you will first have to sign it. To do this, you need to click on the box above your name and below the message – “This certificate is hereby executed by”.
To sign it, click on the box, and two options – Draw or Type your Signature. The space for the signature would also become available and choose your option.
Note: If the executor and shareholder have saved their signatures in Eqvista they don’t need to draw or type – the saved signature will be placed in every certificate assigned to them, and they only need to “tick” the box to confirm signing.
METHOD 1
If you have chosen the “Draw Signature” option, using this plus sign and the mouse, draw your signature in the box.
Once you are done, click on the “tick” above the box. If you want to re-do the signature, you can click on the “restore arrow” button beside the “tick” button above the signing space, as shown below. Click the “X” to change the option to type signature.
This is how the sign would look like when you use your cursor to sign the certificate.
METHOD 2
Suppose you have chosen the option “Type signature”, then type your signature in the space provided as shown below. Once you are done, click on the “tick” above the box.
This is how the sign would look like when you type it to sign the certificate.
Step 11: Once done, click on the “Tick” to get the signature finalized. In case you want to undo the signature to re-do it, click on the “undo” option.
Note: The user can’t make any edits once the certificate is created. If you want to delete the certificate then you need to delete the grant and re-issue it to create a new certificate.
Note: If you want to delete the certificate, click on “Actions” on the top-right side of the page to get a drop-down menu and select “Delete”.
Now, you can download the certificate by clicking on the button that says “Download Certificate”.
Note: Make sure you share access to the shareholder to view transactions and sign the certificate. To know how to share access to the shareholder, check our support article.
Once the shareholder has signed the certificate, you can then download the completed certificate. The shareholder would also be able to download the certificate once they sign it.
Just like this, you can easily create share certificates being the admin on Eqvista. To learn how to navigate through Eqvista and get other things done, check out our other support articles here!