How to create and e-sign SAFE agreements?
SAFE, or Simple Agreement for Future Equity, is a fantastic tool for startups to collect initial company funding without giving away much company ownership. Creating and e-signing SAFE on Eqvista takes only a few simple steps.
You can learn more about SAFE convertible notes and how your company can use them.
Step 1: Log in to your account on the Eqvista app and select your company account.
On the left panel, you will see the “Admin Records” menu. Click on the last option – ‘Agreements’ and you will reach the page shown above.
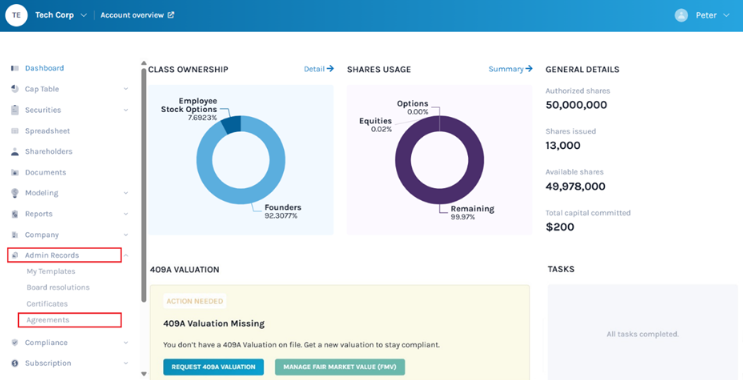
Step 2: To create a SAFE agreement, click on the “Create SAFE Agreement” button on the blue bar and you will reach the next step.
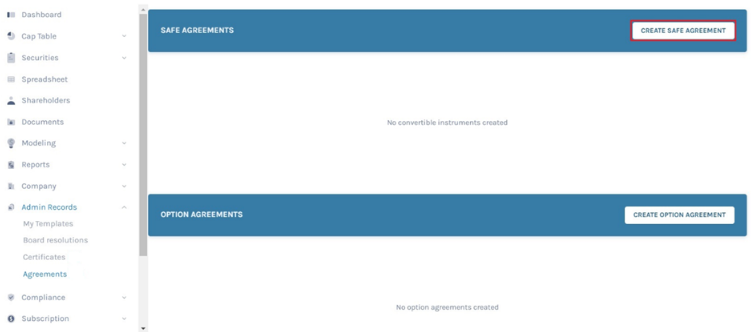
Step 3: There are three steps to create SAFE agreements, as shown in the grey box on the top-right of this page. Now, we are on the first step, ‘Select Note’. A list of all the ‘Convertible Note Instruments’ issued to the shareholders is available on the left. If you can’t see some of the names, scroll to the bottom of the page and click ‘Next’ to go to the next page.
Note: To add more/new holders of Pre-Money SAFE note instruments, check out this article.
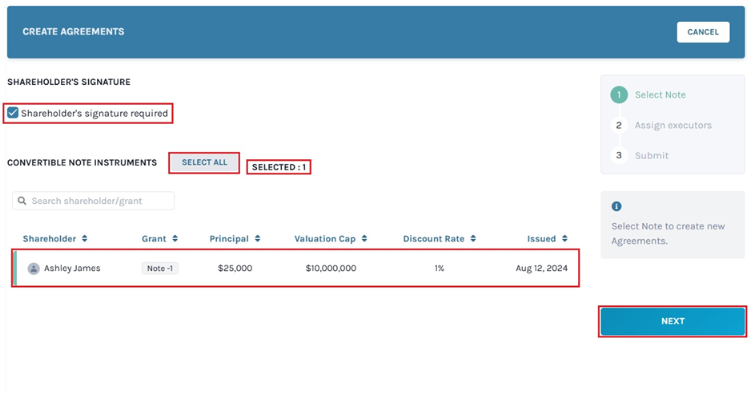
You can individually select the shareholders from the panel on the left, as shown, and they will be added. You can also click the “Select ALL” button to include all the shareholders.
On the top of the page is a ‘Shareholder’s Signature Required’ box, which you can check or uncheck. By default, it is set to require the Shareholder’s signature. The “Cancel” button on the top right will cancel everything you have done on this page and take you back to the previous step.
Once you have selected the notes, click on the “Next” button.
Step 4: In this step, you will assign the executor to the notes you selected. On the left side of the page, you will see the list of names of “Company Users”.
Select the user who will execute the SAFE agreement, and the user will be added to the “Executor” field. You may change the executor’s designation from the dropdown. The executor(s) you select here must sign the agreement to validate it. Click on the ‘-‘ symbol on the right of the box to remove an executor. Click the ‘+’ sign below the box to add more executors.
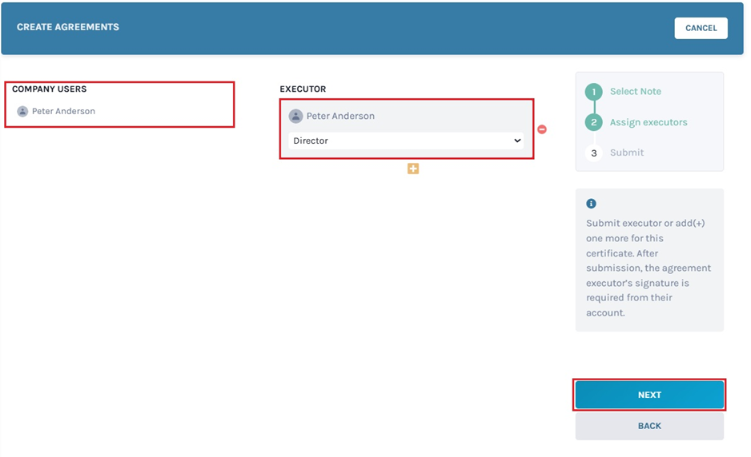
Note: The person who is selected to execute and sign the agreement should be either the director, the secretary, or the President. Company users can only be assigned as executors. To know how to add a company user read this support article.
Once you have added the executor, click on the “Next” button to reach the next step.
Step 5: This page summarizes all selected information for creating the Agreements. Review the information before you click on the “Submit” button.
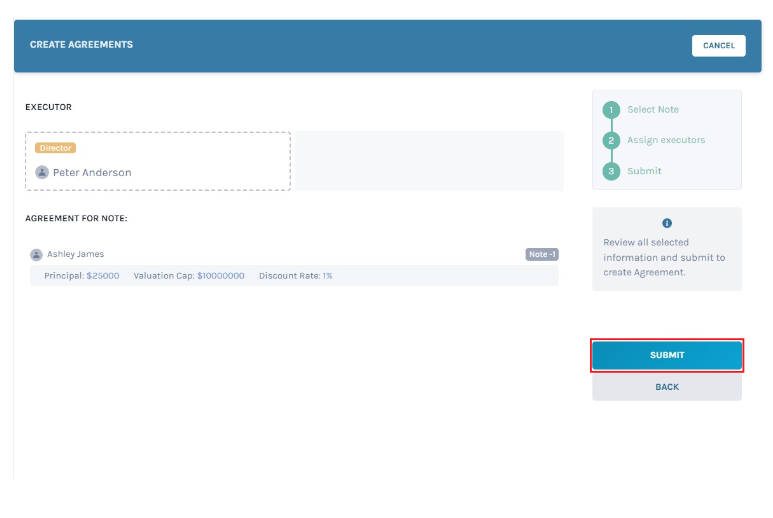
If you want to change any information, click on the “Back” button and it will take you to the previous page where you can edit the information.
Step 6: When you click the “Submit” button in the previous step, the agreement will be created, and you will be redirected to the “Agreements” page as shown in Step 2. Only now will the “SAFE Agreements” you created be displayed instead of the previous blank field.
To complete the process, each Agreement should be e-signed. Depending on the executor you selected while creating the agreements, you will see ‘Your sign is required’/‘On sign’ under the ‘Signature’ column against each shareholder’s name.
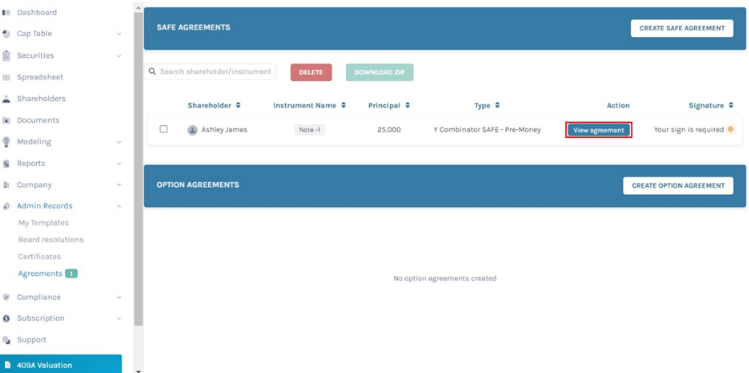
If you are the executor, will receive an auto-generated email in your inbox with the link to ‘View Agreement’ and sign it.
The shareholder will receive a similar email with the link to view the agreement and sign it if ’Shareholder’s signature required’ is selected in Step 3.
Step 7: By clicking the ‘View Agreement’ button on the previous page or on the mail you have received in your inbox, you will be directed to the ‘Agreement’ that you need to sign.
Read it before signing. You can download the agreement without signing from the small ‘download’ link as shown.
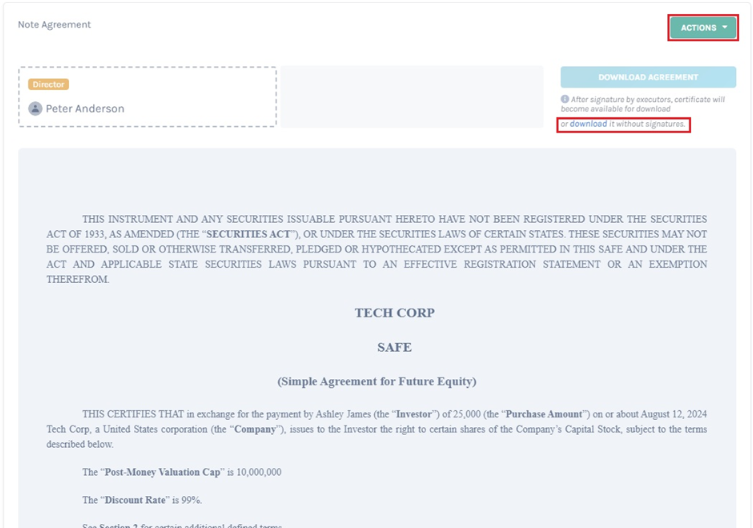
Note: If you want to delete the agreement, click on “Actions” on the top-right side of the page to get a drop-down menu and select “Delete”.
Step 8: To e-sign the document, scroll down to the bottom of the page and type or draw your signature.
Note: If the executor and shareholder have saved their signatures in Eqvista they don’t need to draw or type – the saved signature will be placed in every agreement assigned to them, and they only need to “tick” the box to confirm signing.
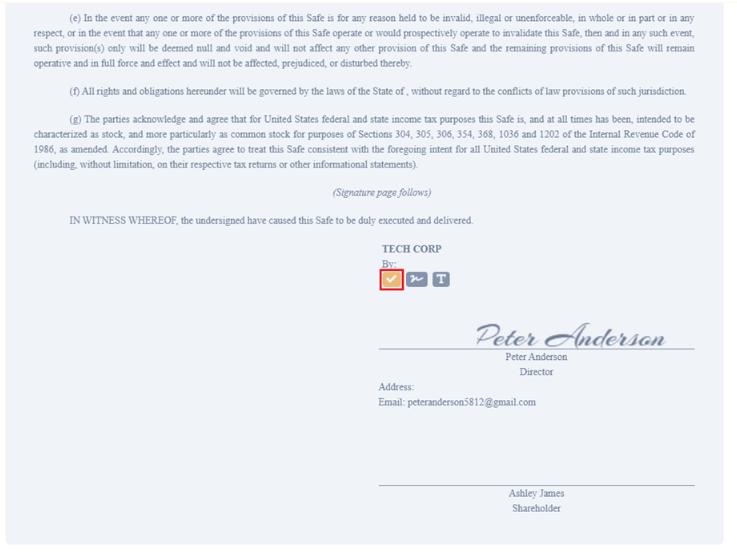
METHOD 1
If you have chosen the “Draw Signature” option, using this plus sign and the mouse, draw your signature in the box.
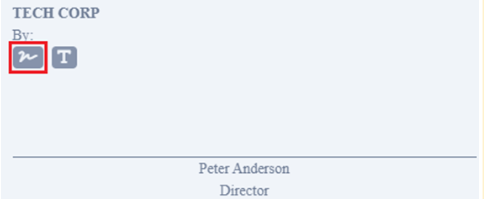
To sign, click on the “Sign” above the box. If you want to redo the signature, you can click on the “Clear” button beside the “Sign” button above the signing space, as shown below. Click the “Close” to change the option to type signature.
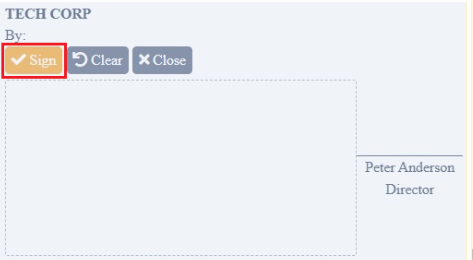
Once done, click on “Sign” above the box. A confirmation message appears, and click on “Yes” to sign. This is how the sign would look when you use your cursor to sign the certificate.
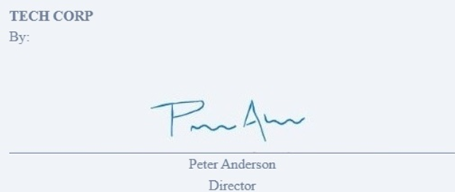
METHOD 2
Suppose you have chosen the option “Type signature”, then type your signature in the space provided as shown below.
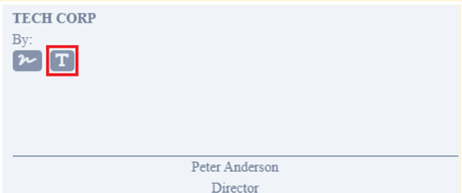
To sign, click on the “Sign” above the box. Click the “Close” to change the option to draw signature.
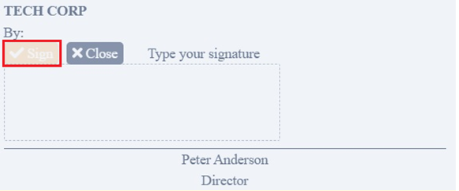
Once done, click on “Sign” above the box. A confirmation message appears, and click on “Yes” to sign. This is how the sign would look when you use your cursor to sign the certificate.
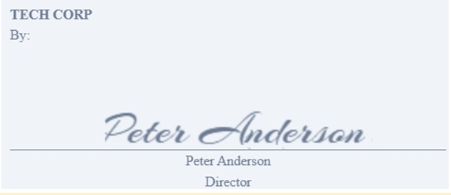
Once you are done, click on the “Sign” and the agreement will be signed.
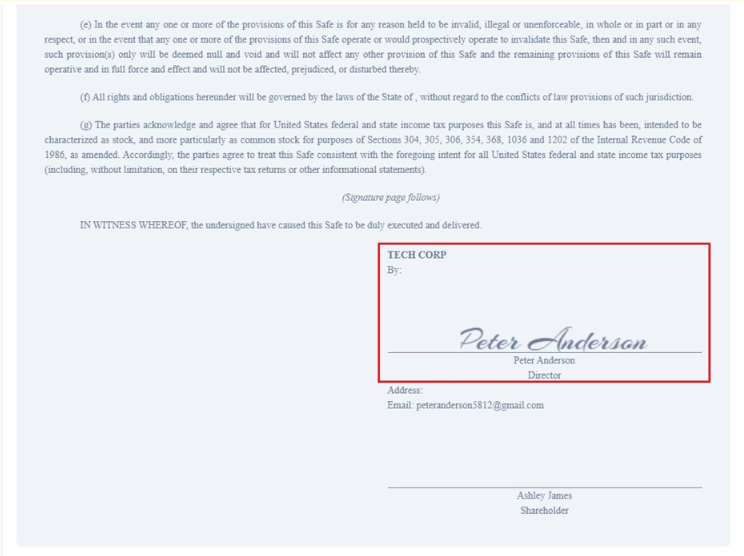
The signature field for the shareholder will remain blank until the shareholder signs the agreement following the link sent to his/her email.
Note: Make sure you share access to the shareholder to view and sign the agreement. To know how to share access to the shareholder, check our support article.
Step 9: Once you have e-signed the certificate, you can download it from the “Download Agreement” button at the top right of the page. Select ‘Close’ from the ‘Actions’ button to go back to the “Agreements” page.
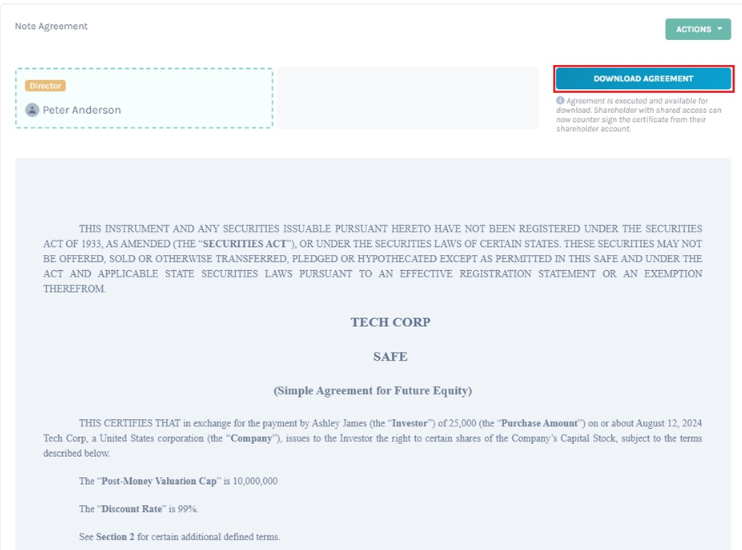
Note: The user can’t make any edits once the agreement is created. If you want to delete the agreement then you need to delete the note and re-issue it to create a new agreement.
Once the shareholder has signed the agreement, you can then download the completed agreement. The shareholders can also download the agreement once they sign it.
You can read more about SAFE Notes here. Learn how to set up and Modify SAFE notes on Eqvista from this support article.
