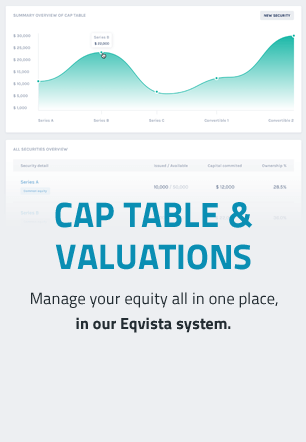How to create option grants (agreement) and e-sign them?
Option stocks are typically offered as a part of the employee compensation plan and are a great way to reward the employees according to the value of the company. You can learn more about option grants and how your company can use them in this article.
Creating option grant agreements and e-signing them is simple with Eqvista. Here’s your step-by-step guide to complete the process.
Step 1:
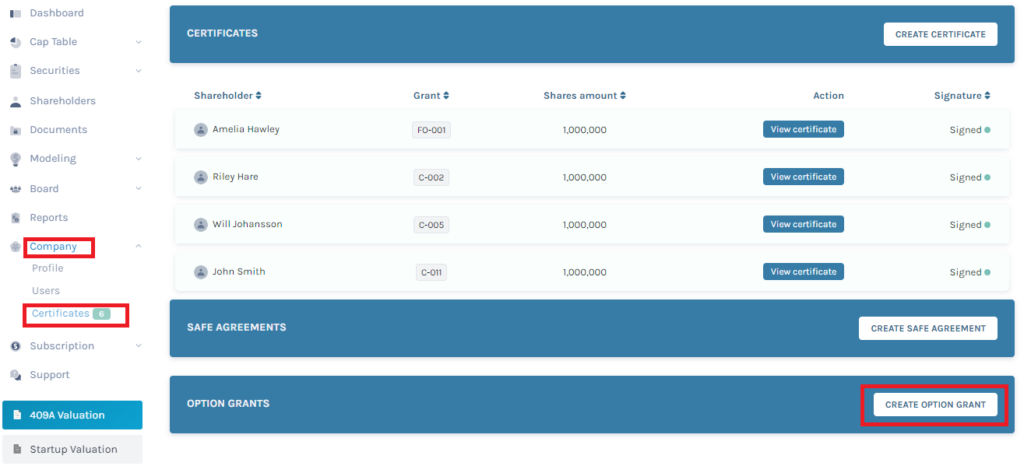
Log in to your Eqvista account. Under the ‘Company’ menu you will see the ‘Certificates’ tab. Click on it to reach the above page. On this page, the third blue bar will show the ‘OPTION GRANTS’. Click on the ‘CREATE OPTION GRANT’ button to the right to reach the next page.
Step 2:
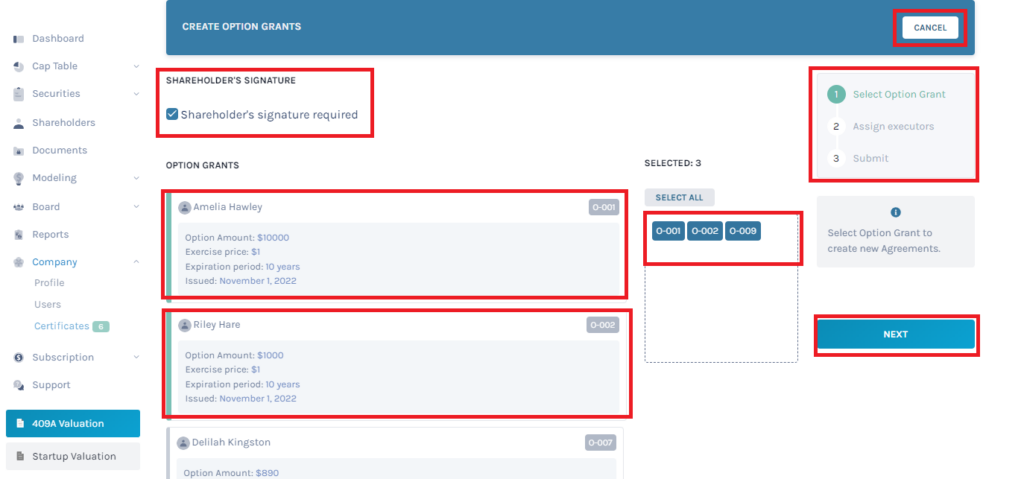
Just like creating SAFE Agreements, creating Option Grant Agreements also involve three steps, as mentioned on the right side grey box on the page shown above. Now we will see how to go about the first step – ‘Select Option Grant’.
A list of all the employees for whom Option Grants have been set up is available on the left. If you can’t see the name of some employees, scroll to the end of the page, and click next to go to the next page.
To add more/new employees for Option Grants, follow this support article.
You can select the employees one by one by clicking on the box with their name and ‘Option’ details. This will add the employees to the dotted box on the right. You may also select all the employees together available under ‘Option Grants’ by clicking on the ‘SELECT ALL’ button.
On the top of the page, there is a ‘Shareholder’s signature required’ box, that you can check or uncheck as per your requirements. By default, it is set to require the shareholder’s signature. The ‘CANCEL’ button on the top right will cancel everything you have done on this page so far and take you back to the previous step. Once you have selected the ‘Option Grants’, click on the ‘NEXT’ button.
Step 3:
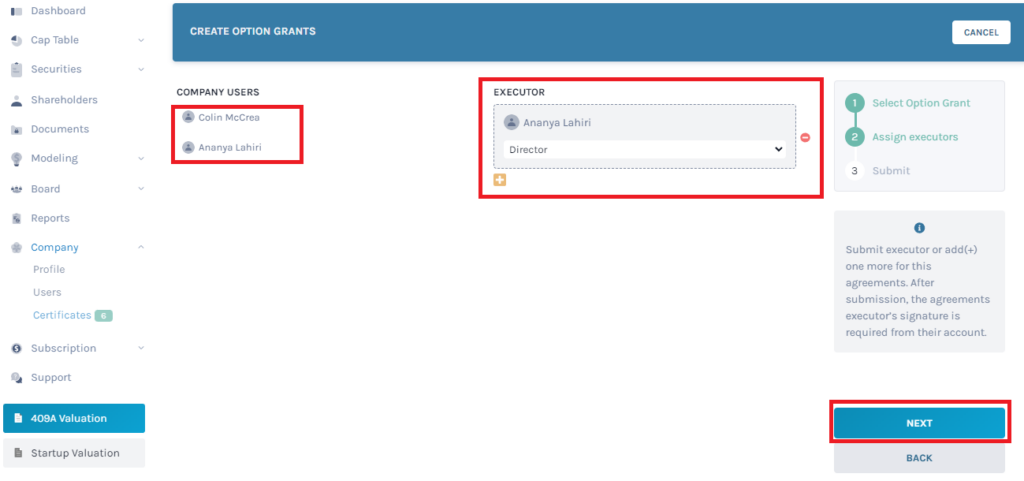
Now you need to assign the executor to the option grants you selected in the previous step. On the left side of the page, you will see the list of names of ‘COMPANY USERS’. Select the user who will execute the Option Grants and the user will be added to the ‘EXECUTOR’ field. You may change the designation of the executor from the dropdown just next to the designation displayed. Click the ‘-‘ symbol on the right of the box to remove an executor. To add more executors, click on the ‘+’ sign below the box. Remember, the grant certificate will need to be signed by all the executors you add here. Once you have added the executor(s), click on the ‘NEXT’ button to reach the next page.
Step 4:
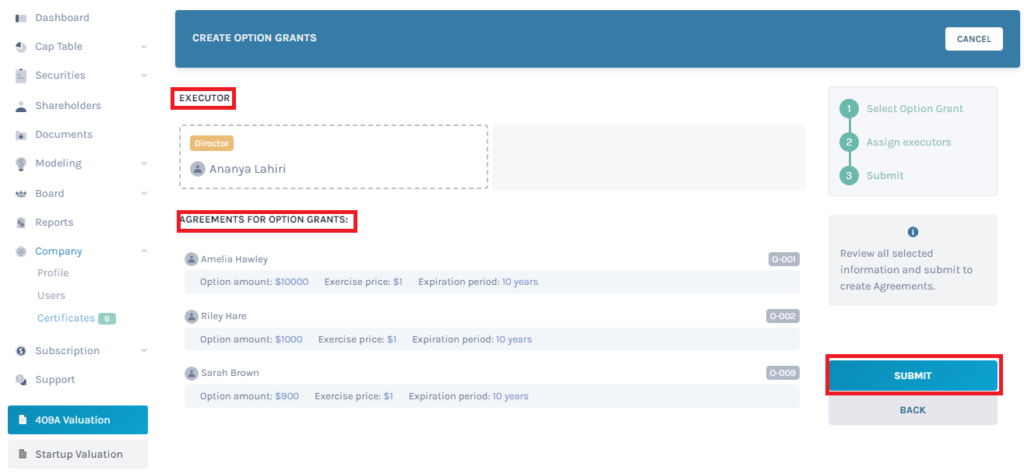
This page summarizes all selected information for creating the Option Grant Agreements. Review the information before you click on the ‘SUBMIT’ button to create the agreements. If you want to change any information, click on the ‘BACK’ button just below the ‘SUBMIT’ button and it will take you to the previous page where you can edit the information.
Remember, to make any changes to the Option Grant details for an employee as shown on this page, you will need to make the edits to the grant from the ‘Options’ tab under the ‘Securities’ menu. You may follow this support article for making the edits. The ‘CANCEL’ button on the top right of this page will discard everything you have done so far and take you back to the ‘CERTIFICATES’ page (Step 1).
Step 5:
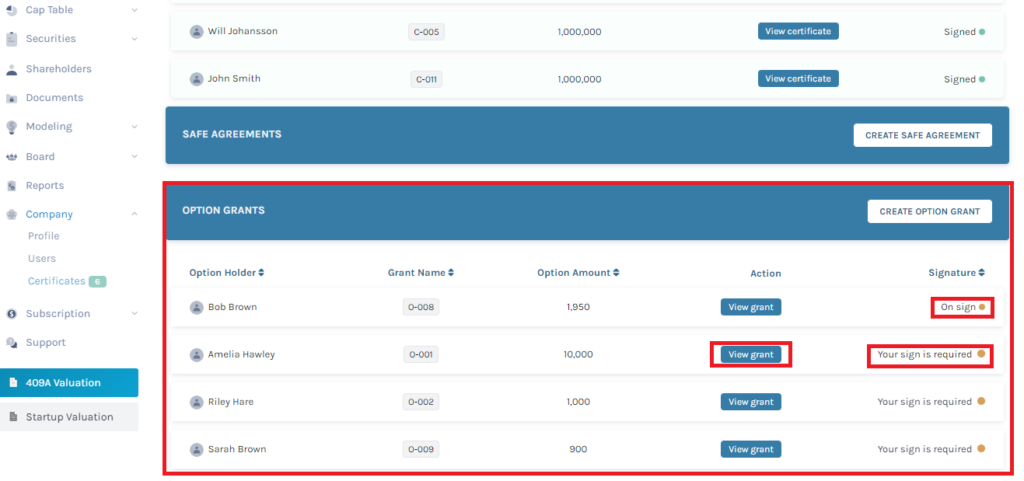
On clicking the ‘SUBMIT’ button in the previous step, the Agreement will be created, and you will be redirected to the ‘CERTIFICATES’ page as shown in Step 1. Only now, the ‘Option Grant Agreements’ you just created will be displayed instead of the blank field before.
To complete the process, each agreement should be e-signed. You will see ‘Your sign is required’/ ‘On sign’ under the ‘Signature’ column against each employee’s name depending on the ‘Executor’ you have selected while creating the Agreements.
If you are the executor, ‘Your sign is required’ will be displayed and you will receive an auto-generated email in your inbox with the link to ‘View Agreement’ and sign it. If someone else is the executor, ‘On sign’ will be displayed and the executor will receive a mail in their inbox with the link to ‘View Agreement’ and sign it.
If it needs your signature, you can also sign it directly from this page by clicking on the ‘View agreement’ button under the ‘Action’ column. If you have selected ’Shareholder’s signature required’ in Step 2, the shareholder who will receive the Option Grant will also receive a similar email with the link to view the Agreement and sign it.
Step 6:
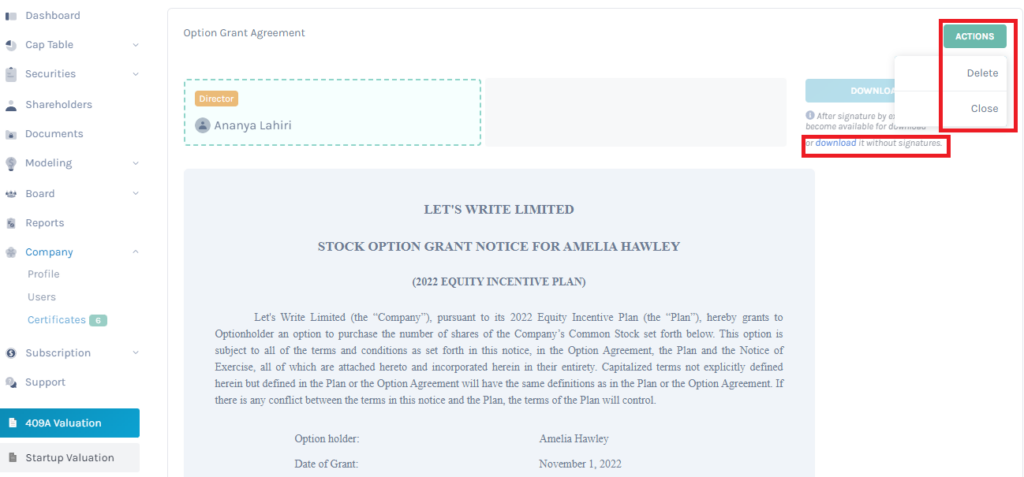
By clicking the ‘View agreement’ button on the previous page or on the mail you have received in your inbox, you will be directed to the ‘Option Grant Agreement’ that you need to sign. You can download the agreement without signing from the small ‘download’ link as shown. Review the agreement before you proceed to sign it. You may ‘Close’ or ‘Delete’ the Agreement at this stage from the ‘ACTIONS’ button.
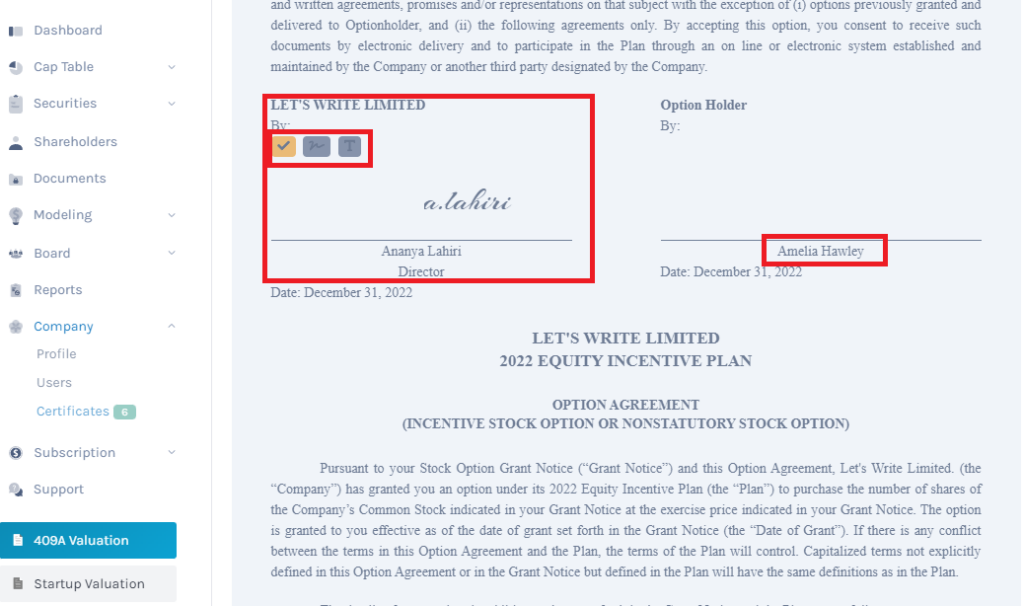
To e-sign, scroll down the document and at the end of the ‘Stock Option Grant Notice’ you will find the space where you need to sign to validate the agreement. Type or draw your signature using the grey boxes. Then finalize it by clicking on the yellow button with a tick.
The signature field for the ‘Option Holder’ will remain blank until the holder signs the Agreement following the link sent to his/her email (mentioned in step 5).
Once you have e-signed the agreement, you can download it from the ‘DOWNLOAD CERTIFICATE’ button at the top right of the page. Select ‘Close’ from the ‘Actions’ button to go back to the ‘Certificates’ page (Step 5). You can read more about Option Grants here. Learn how to Setup and Modify Option Grants on Eqvista from this support article.