How do our shareholders access their electronic certificates?
Eqvista is a very simple-to-use platform. Once you have created your account, you can issue the shares to all the shareholders in the company.
This is a step-by-step guide to help you understand how you, as a shareholder, or your shareholders can easily access their electronic certificates.
Step 1: You can issue shares to the shareholder using the Eqvista platform. Once you issue the shares to a shareholder and give shareholder access, they will get a link in their email.
Note: To provide shareholder access, add a shareholder profile and click on the “Manage Access” button on the shareholder’s page. To know more about share access, check out the support article here!
Just remember to use the right email for the process so the shareholder can get an email notification.
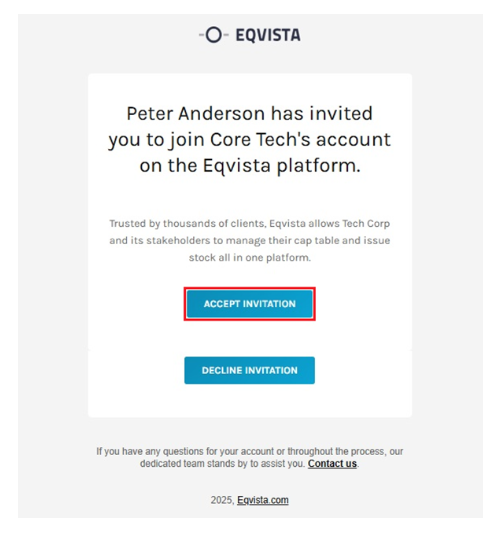
Step 2: The shareholder would have to click on the link to “Accept Invitation” that is sent by the founder of the company. You (the shareholder who received the invitation), would be redirected to a new web page where you would have to set a new password to create your account or log in to Eqvista if you already have an account.
Add in the new password for your account in both the fields – new password field and confirm new password field. Once done, click on “Save”.
Note: Do not forget to create a strong password and keep a note of it for future access to your Eqvista account.
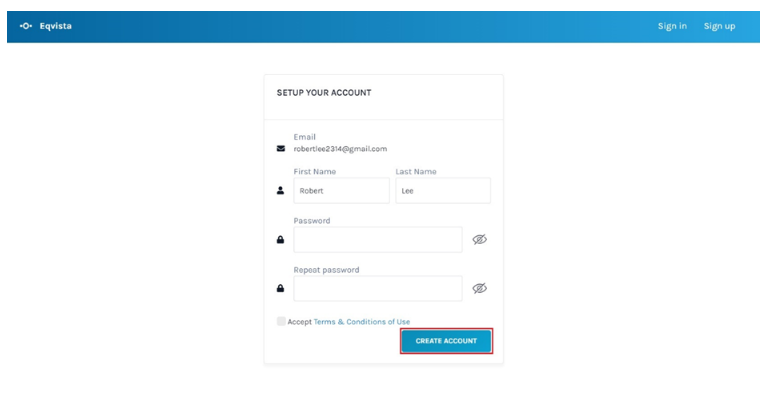
Step 3: Once you click on “Save”, you will be redirected to the page where you will need to log into your account on Eqvista using your email ID and the password you just set.
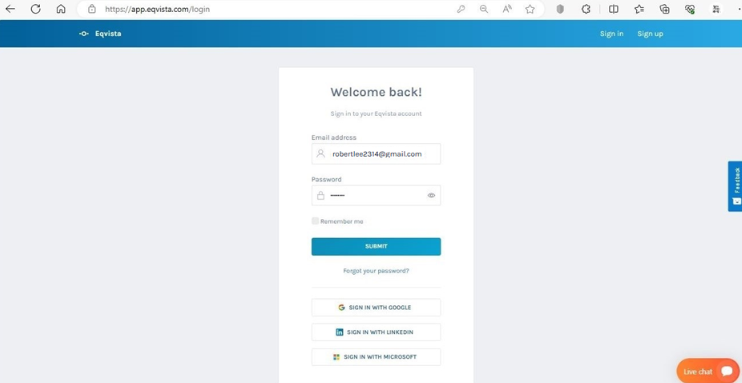
Add in the details and click on “Submit”.
Step 4: Once you have logged in, you will be taken to the Eqvista main page where you will have to select the company name on the left-hand side and a mini-drop down appears as shown below.
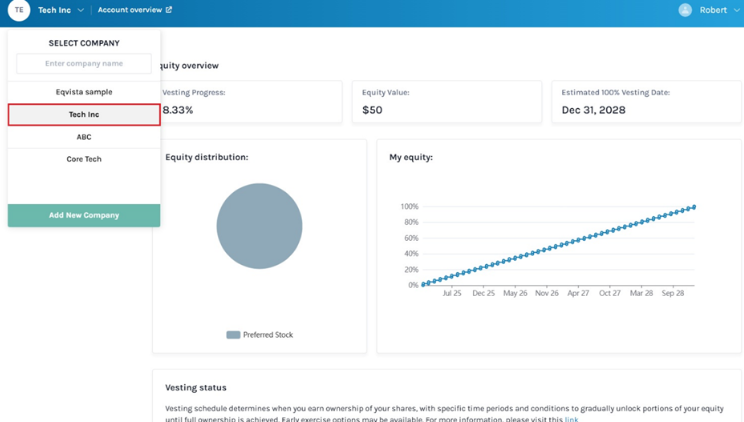
Select the company in which you have been given the shares. In this case, there are just three companies, so we have selected one.
Step 5: By doing this, you will be directed to the page where you can see what grants you hold in this company.
From here you can easily view, track, and even print all your holdings in the company. In short, you would be able to view all the information about the options or shares that you own, along with any applicable vesting schedule.
Note: In addition to viewing the grants, you can also edit your profile, change the password, upload an avatar and signature, check the shared documents (if the company has shared anything with you), and view the resolutions in the company (that you have the rights to vote on or that have voted on).
In short, everything is simple and right in front of you on Eqvista.
To access a share certificate in the shareholder account, you can view the certificate in the Tasks or Documents section. To further understand the sections, check out the respective support articles.
#METHOD 1
On the dashboard click on “My Tasks” on the left side or at the bottom of the dashboard.
Note: On this page, you will find data to manage your transactions from the dashboard. To further understand the dashboard, check out the support article.
Step 6: For being able to view the specific certificate of the grant you were offered, you will have to click on the “View” button in the tasks at the bottom of the dashboard.
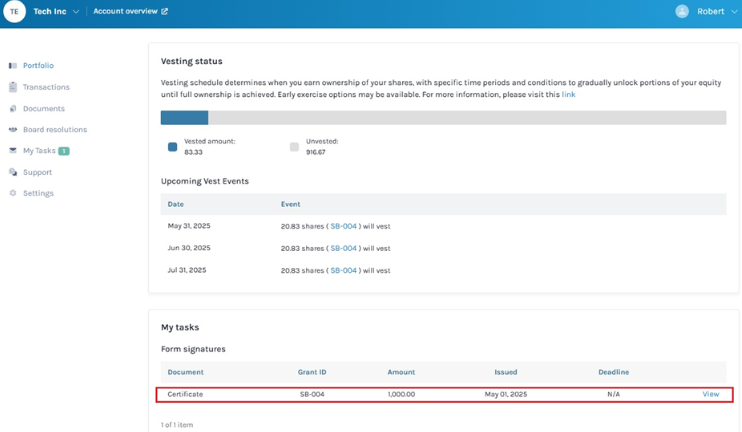
Step 7: Once you do this, you will reach the page where you can see the details of the grant.
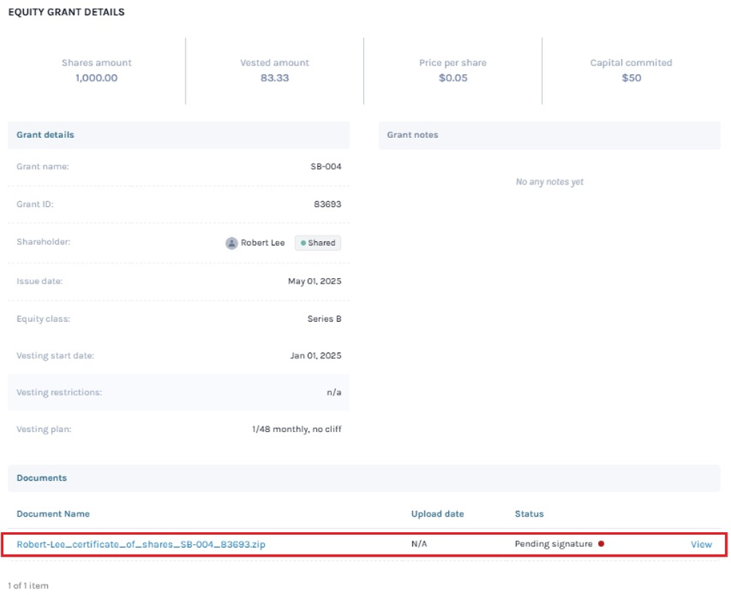
To obtain the official electronic certificate from the company, you will have to click on the option that is above the grant details. You will see a button that says, “View”, click on that.
Step 8: You will reach the page where you can now see and sign the certificate in the space as shown below. The certificate has two looks – Classic and Modern. In this case, we have selected “Modern”.
As you can see above certificate – the shareholder can sign and download the certificate after it is signed by the founder or director of the company.
Once the admin or founder signs the certificate, you can download the certificate. To know more about how to download the certificate, check out our support article here!
#METHOD 2
On the dashboard click on “Documents” on the left side of the dashboard.
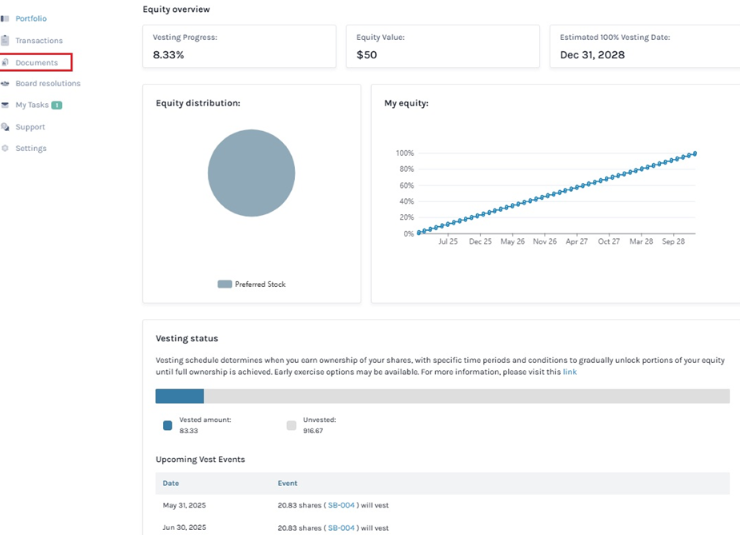
Once you do this, you will be redirected to the page below.
Note: Here, you will see Securities Documents and Other Documents. Securities Documents are share certificates issued to you by the company. To know about the documents in the shareholder account, check out the support article here!
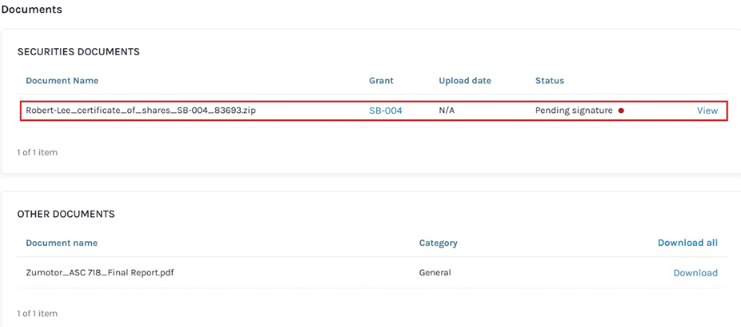
Then, click on the “View” button in the Securities Documents section.
You will reach the page where you can now see and sign the certificate as discussed above in METHOD 1, Step 8.
If you have any doubts or want to know more, check out the other support articles here or contact us!
