Delegate Shareholder Access
The terms “share access” and “delegate access” often refer to different levels of permissions granted to access the cap table and company information.
Some of the key differences between share and delegate access:
| Share Access | Delegate Access |
|---|---|
| An individual stakeholder can monitor and manage their holdings. | Manage multiple shareholder accounts within the same company. |
| One email per shareholder account. | One email can access multiple accounts. An account can be delegated to multiple email addresses. |
| The two share access types to choose from: shareholder Access Full Access | The two delegate access types to choose from: Shareholder Access Account User Access |
With Eqvista, you can delegate shareholder access to view the grants, participate in board resolutions, sign and request electronic certificates, and sign grant acceptances.
Here are the steps to follow:
Step 1: Log into Eqvista account and select your company.
On the dashboard, click on “Shareholders” from the left side as shown below.
Step 2: Then, you will be directed to view all the details of the shareholders.
Here, click on “Manage Access” button to delegate shareholder access to the user. Or, you can click on the shareholder’s name and go to their details page to delegate access.
There are two ways by which you can delegate shareholder access.
Method 1
In this method, we will delegate shareholder access right from the page by clicking on the “Manage Access”.
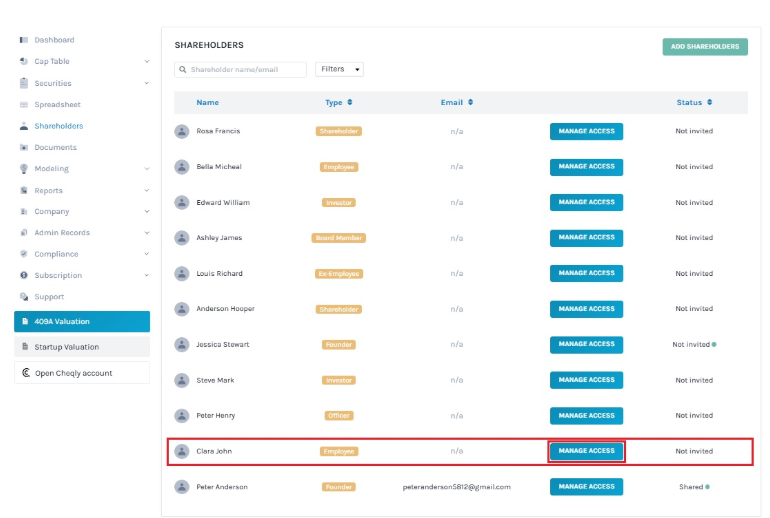
Step 3: Once you click, a pop-up panel appears as shown below. To provide access to your account, click on “Invite to Access” under Delegate Access.
Note: To share access to the cap table, click on “Share Access”. Check out the support article to understand about sharing access.
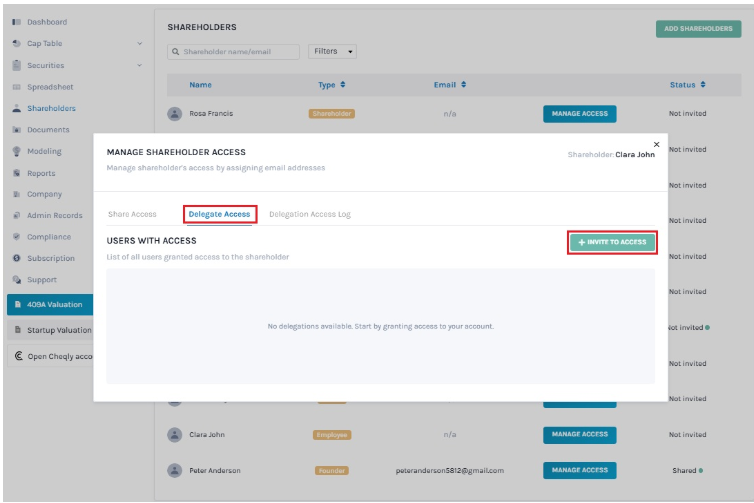
Step 4: Here, you must type in the email address to whom you would like to delegate access and select the expiration period (optional).
Step 5: The access to the shareholder has been granted to the user. Additionally, you can also revoke shareholder access by clicking on “Revoke Access”.
To view the actions performed by the user with delegated access, click on “Delegate Access Log”.
Method 2
Under this method, we will delegate shareholder access by clicking on the shareholder’s name.
Step 3: When you click, you will be directed to view the details of the shareholder as shown below. Here, click on “Manage Access” below the shareholder’s name.
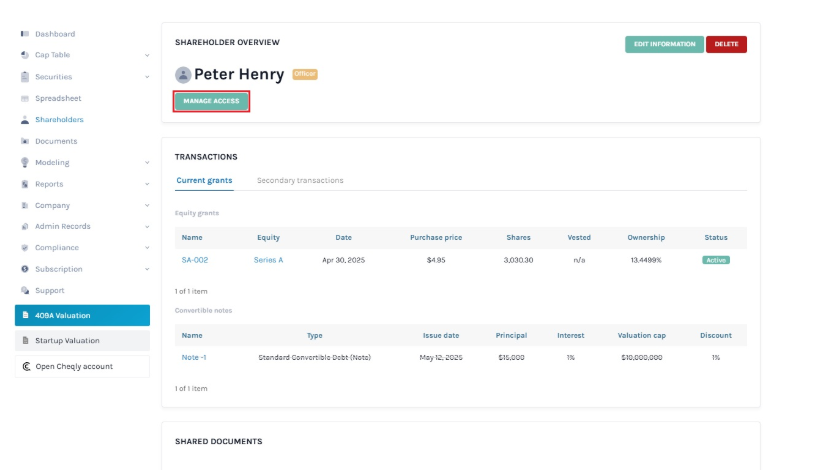
Step 4: Once you click, a pop-up panel appears as shown below. To provide access to your account, click on “Invite to Access” under Delegate Access.
Note: To share access to the cap table, click on “Share Access”. Check out the support article to understand about sharing access.
Step 5: Here, you must type in the email address to whom you would like to delegate access and select the expiration period (optional).
Step 6: The access to the shareholder has been granted to the user. Additionally, you can also revoke shareholder access by clicking on “Revoke Access”.
To view the actions performed by the user with delegated access, click on “Delegate Access Log”.
Step 7: An email will be sent to the user with delegated access, and this is how the email appears to the user.
Scenario 1 – Registered Users
The user should click on “Manage Delegations”, and will be redirected to log into their Eqvista account.
Scenario 2 – New Users
The user should click on “Create Account”, and will be redirected to create an account.
Step 8: Then, the user will be directed to view the delegated access and click on “Access Now”.
Step 9: With this, the user can access the shareholder’s cap table delegated to them.
To exit the access, click on “Exit Access”
For more information on Eqvista’s other features, check out our support articles or contact us today!
