Terminating Stakeholders
If you are wondering how to terminate a stakeholder on the Eqvista platform, then you are in the right place. Eqvista is a very easy-to-use application where each step is simple.
Before we can move ahead, you need to understand that you cannot terminate a stakeholder without claiming back all the shares that they own or until they transfer the shares to someone else. So, before you move ahead and terminate a stakeholder, you need to transfer the shares they hold or delete the grant they were offered.
Here is the step-by-step process on how to terminate a stakeholder on Eqvista.
Step 1: Log into your Eqvista account and select the desired company account.
For this, click on “Securities” on the left-hand panel of the dashboard. A drop-down menu will appear. From the menu, click on “Equities”.
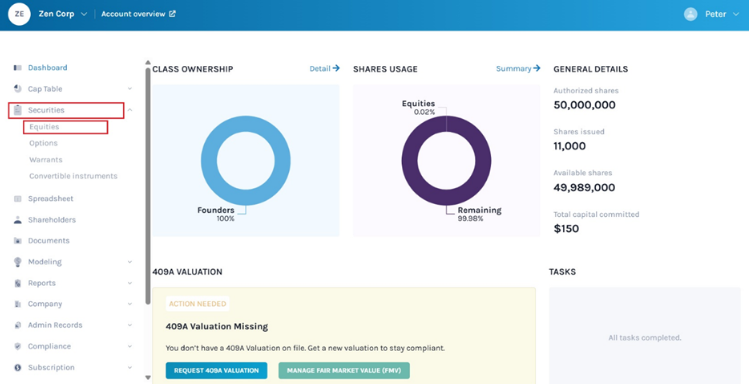
Step 2: You will be directed to the following page as shown below. This page will show you all the equity classes that are there in the company.
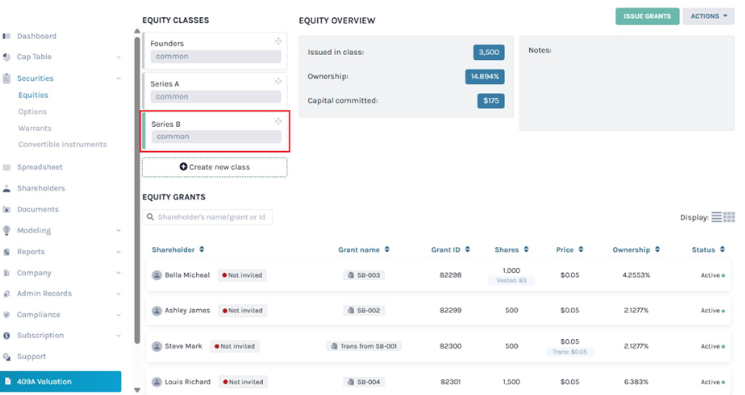
If you are not sure about the class from which the stakeholder owns the shares, you can check it from the stakeholder’s profile. For this, click on shareholder on the left-side menu and then on the name of the stakeholder, to see their complete details including the name of the equity class from which they own the shares.
In this case, we are selecting “Series B”. After clicking on “Series B”, you will be directed to the next page where you can easily see those who have been issued shares from this class.
Now, there are four things that you can do – delete the grant, cancel the grant, repurchase the shares, or transfer the shares. We would take both examples for four different stakeholders and show how it is done below.
SITUATION 1 – DELETING A GRANT
Click on the grant name of the stakeholder that you want to terminate. In this case, we select “SB-003”.
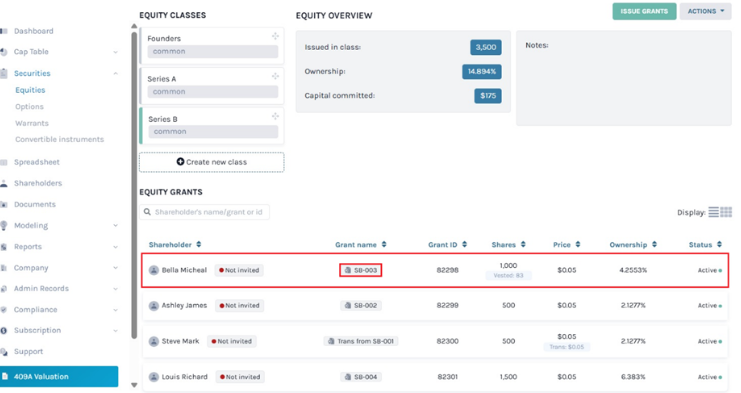
Step 3: After clicking on the grant name, you will be directed to the page of the grant that shows the shares that have been issued to the respective stakeholder.
In this case, Bella Micheal is issued shares from Series B and the grant name is SB-003. You can see the details as shared below.

Here, click on the “Actions” button on the upper right-hand side of the page. A drop-down menu will appear. Click on “Delete Grant” from it.
By clicking on this, a new panel will appear asking you if you are sure that you want to delete this grant. It would also warn you that deleting this grant would return the shares to Series B and delete the grant from the system.
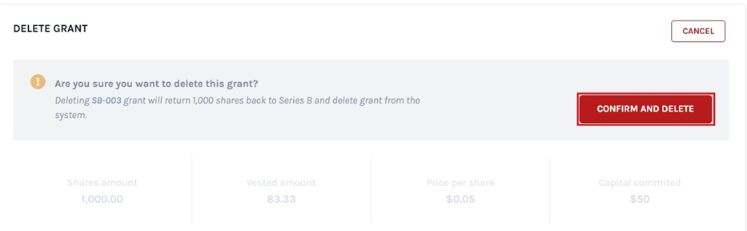
To delete, select “Confirm and Delete”, and the grant will be deleted as shown below.
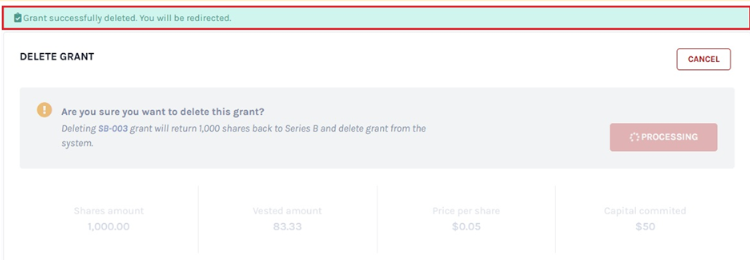
As the process completes, you will then be taken back to the equity page again.
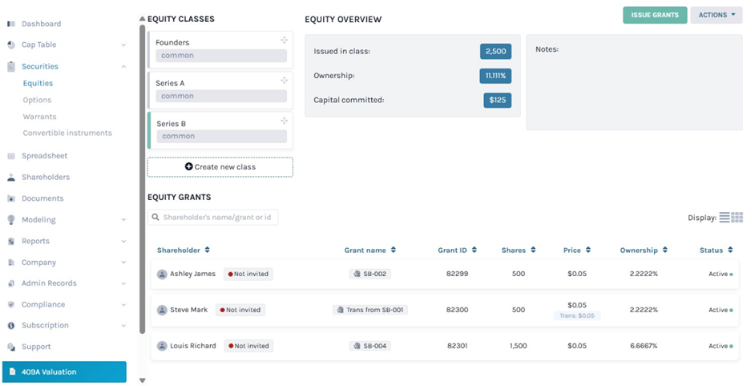
In the above example, you can see that the grant “SB-003” has been removed. This means that the stakeholder “Bella Micheal” can now be terminated. The termination process will be discussed in step 4.
SITUATION 2 – TRANSFERRING THE SHARES
But before we move ahead, let us imagine that the stakeholder wants to transfer the shares to another stakeholder. Taking this situation, let us take another stakeholder “Ashley James” who would also be terminated from the company.
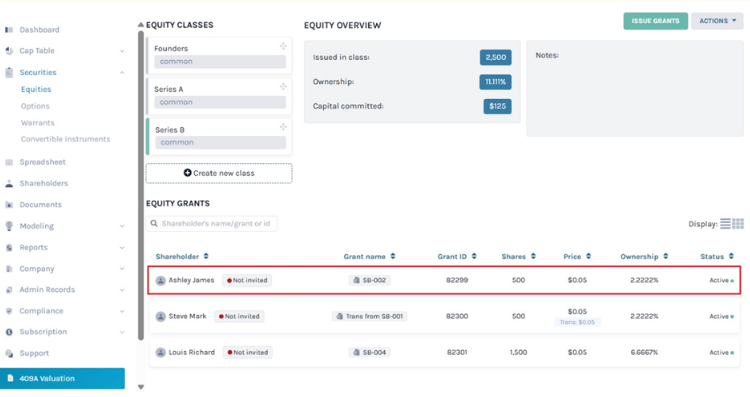
Step 3: In this case, you would have to click on the grant name, which in this case is “SB-002” as shown below.
By clicking on this, you will be directed to the page that shows all the details of the grant as shown above.
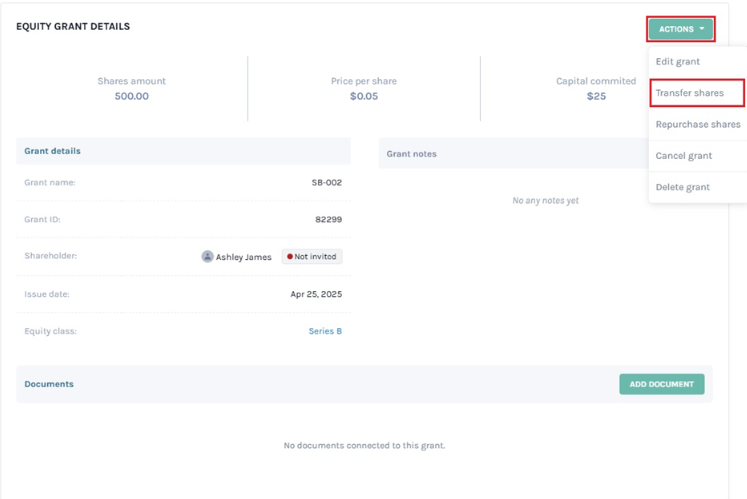
Here, click on the button that says “Action” as you did before, and this time, from the drop-down menu, select the option “Transfer Shares”. Once you do this, you will get a new panel as shown above.
From here, you need to select if you want to make a Partial or Full transfer of shares. Since you want to remove the shareholder, you need to select the option of full transfer so that the stakeholder does not have any shares in their hand.
Choose a full transfer if you want to transfer all the shares to just one other stakeholder. If you want to transfer the number of shares to multiple different stakeholders, you would need to select the option of “Partial Transfer” and re-do the steps till all the shares have been transferred.
In this case, we selected “Transfer all Shares”.
Type in the shareholder’s name to whom you want to transfer the shares. In this case, we selected Arthur. When you type in the name in the field, the name will appear on the right side with a “Select” button. This only happens if the shareholder’s profile has already been created. Click on “Select”.
Note: You need to have a shareholder profile already created. Also, you can partially transfer or transfer all shares. To learn how to transfer shares, check out the respective support articles!
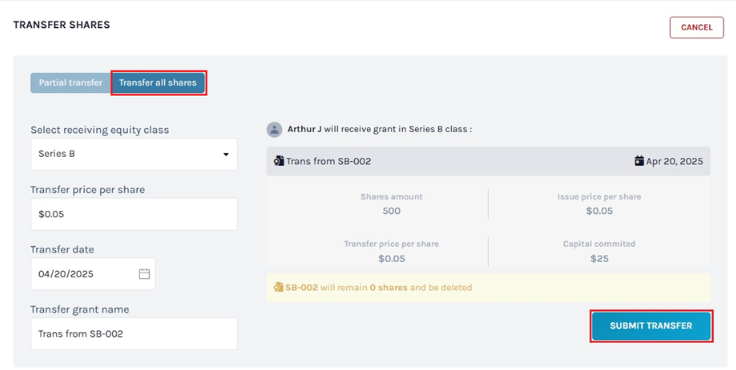
Select the equity class from where the shares would be given and check/add other details. Once done, click on “Submit Transfer”.
With this, you would be directed back to the new grant page where you can now see Arthur’s grant details based on the transferred shares.
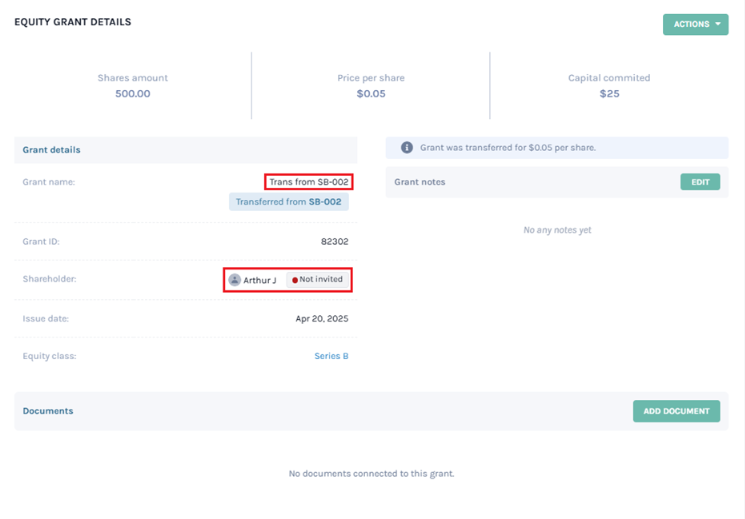
With this, the stakeholder named “Ashley James” doesn’t have any shares now and can be terminated as shown in the next step.
SITUATION 3 – REPURCHASING SHARES
In this process, the company repurchases the shares back from the shareholder and the shareholder does not hold the shares in the company.
Step 3: For that, go to the equity class under which the shareholder was given shares. From the equity page here, we selected “Series B” and then the grant name, which is “Trans from SB-001”.
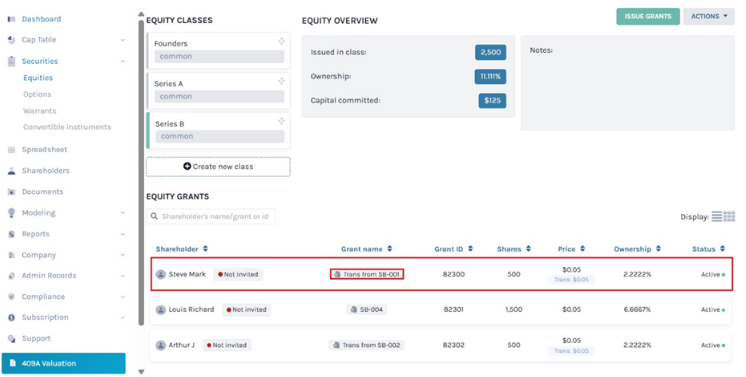
When you click on the grant name, you will reach the page where you can see the grant details. Here, click on “Actions” and then on “Repurchase Shares”.
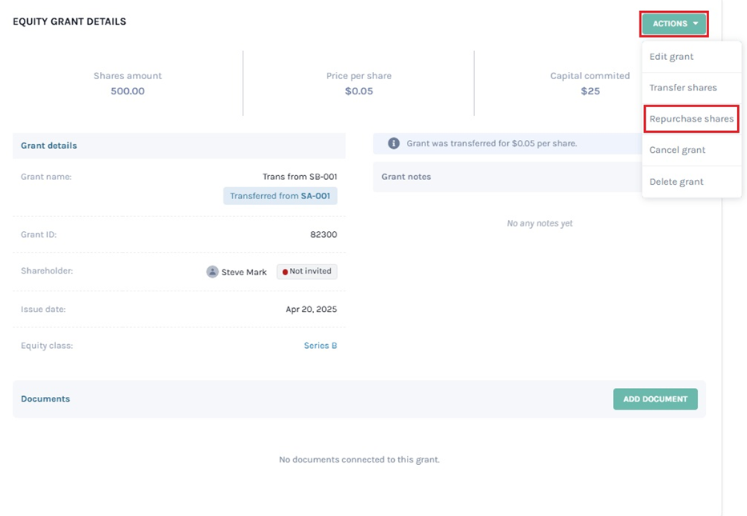
With this, a new panel will appear where you will have to select if you want to perform partial repurchase or repurchase all shares. For you to terminate a shareholder, you will need to repurchase all the shares. So, in this case, we select “Repurchase all Shares” and then check the rest of the details.
Note: You can partially repurchase or repurchase all shares. To learn how to repurchase shares, check out the respective support articles!
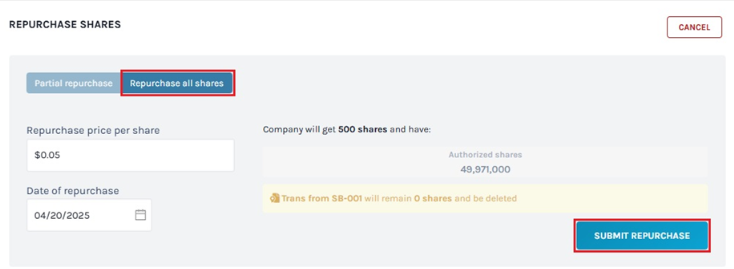
And then click on “Submit Repurchase”. The shares would be repurchased by the company with this and you will be redirected to the main equity class page.
SITUATION 4 – CANCELING THE GRANT
This process is a lot like deleting a grant in a company. Just that deleting means removing the transaction completely from the company records. Canceling the grant takes place when you want to remove the shareholder from the company and cancel their deal. So, you cancel the grant. The transaction record still stays.
Step 3: From the equity class Series B, select the share grant name that you want to cancel.
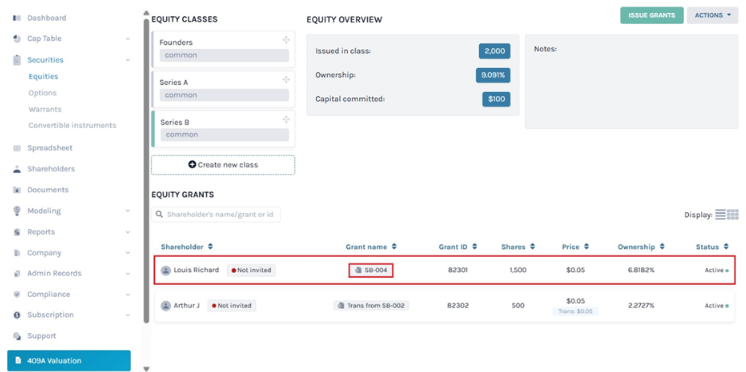
Here, we selected “SB-004”. This will lead you to the grant page. Click on “Actions” and then on “Cancel Grant” to cancel the grant.
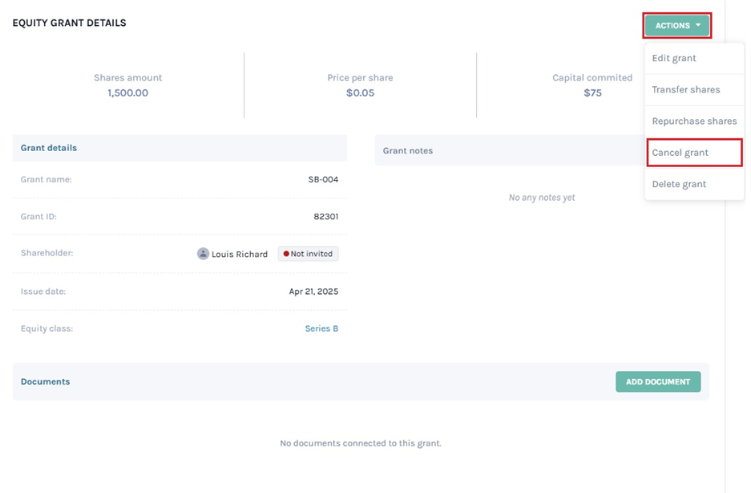
A new panel will appear where you will have to select if you want to perform partial cancelation or cancel all shares. For you to terminate a shareholder, you will need to cancel all the shares. The shares would be put back in the Series B equity class but the transaction would still be visible in the company’s records.
Note: You can partially cancel or cancel all the shares issued to you. But for partial cancellation, the grants must be vested. Check out the respective support articles to learn how to cancel equities.

Add the cancellation date in the field available and then click on “Submit Cancelation”.
With this, the cancellation would be finalized. You will then get the following message and from here you can move to the next step or restore the grant.
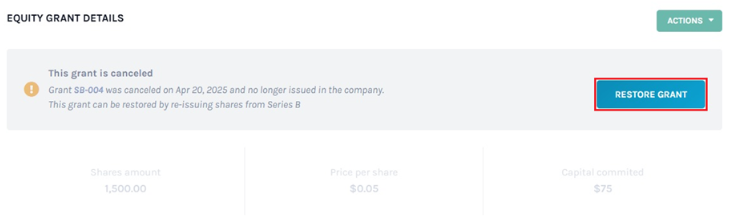
Since you want to terminate the stakeholder, you can then go to the next step from here.
Step 4: Once you are done with any of the above processes to remove the shares that the stakeholder has, you can move on to the next step. Get back on the main dashboard and select “shareholders” on the left-side panel of the dashboard to reach the page where you can see all the shareholders.
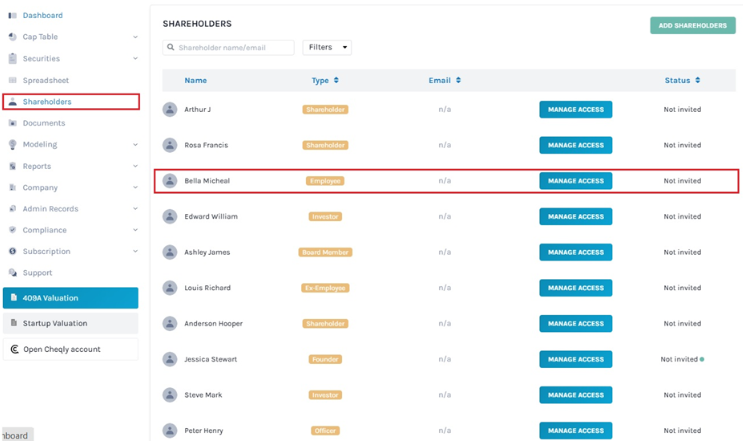
On this page, you will be able to see the list of all the stakeholders of the company. Assuming that you want to terminate one/two, you would have to select the name of that stakeholder that you want to terminate from the company.
In this case, we selected “Bella Micheal”.
Step 5: As soon as you select the name of the stakeholder, you will be directed to the main page that shows all the details of this particular stakeholder as shown below.
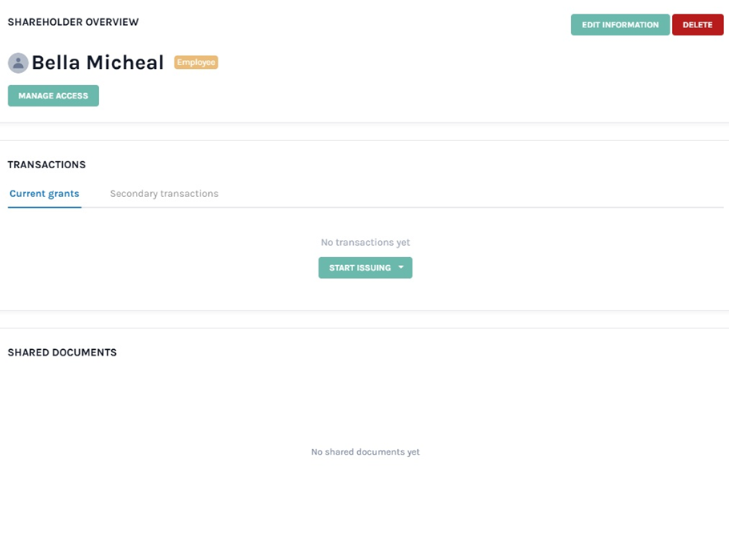
On this page, there is an option on the upper right-hand side that says “Delete” beside the option “Edit Information”. The “Delete” option allows you to delete the stakeholder from the company. So, click on “Delete”.
Note: You will be able to see that the shareholder has no transactions in the company. This is important for deleting the stakeholders from the company. That is why the previous steps were taken.
Step 6: By clicking on “Delete”, a dialogue box will appear as shown below.
In this dialogue box, you would be asked if you want to delete the stakeholder or not. And since you want to terminate the stakeholder, select “Delete”.
Once you do this, the stakeholder will be terminated from the company profile. You can also terminate the second or other stakeholders in this way.
If you want to know more or understand any other process, check out the other support articles here or contact us!
