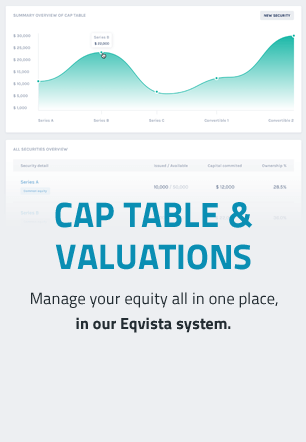Can I share admin role access to one of my shareholders?
Yes, Eqvista allows you to share admin access with your shareholders. For this, the superuser is the only one who has the power to give admin access. Here is how the superuser can give access to the shareholder on Eqvista.
Step 1: Log into your Eqvista account and select the company account. By doing this, you will reach the dashboard of the company.
To check if the shareholder is already added to the company profile, click on “Shareholders” from the left side menu to reach the following page.
Note: If you have not yet added this shareholder to your company profile and still need to add them and issue shares to them, learn how to do it here!
You might have already added your shareholder and share access to the cap table where they can only see their securities.
Note: Unlike users, you can just provide access to the shareholders from here by adding their shareholder profile. For users who are not shareholders, you will need to create their profile under the “Company” tab. Check out the article here for more details!
Step 2: Let us assume that the shareholder we are planning to give administrative rights to is “Clara John”. You will see the button saying “Manage Access” on the right side of the Email column. Click on this button.
Step 3: Now, since you want to give them control over the cap table, you will have to invite them. When you click on the “Manage Access” button, a small panel appears as shown below.
Note: In this case, the shareholder has not been given the shareholder access as well.
On the left side, type in the investor’s email address and click on the search button beside it. You will get two access options to choose from:
- Shareholder Access: This is to give the user shareholder access to the cap table, where they can only browse their grants, participate in board resolutions, sign and request electronic certificates, and sign grant acceptances.
- Full Access: This is admin access where the shareholder can view the complete cap table.
Here, we select “Full Access” as shown below.
After selecting this, click on “Provide Full Access”.
You can also click on “Cancel” which is on the top right-hand side, if you change your mind or if you selected the wrong shareholder to share access with.
Step 4: When you click on this, you will see the panel disappear and the status change from “Not invited” to “Shared”.
To see the administrator of the company, click on “Company” and from the drop-down menu click on “Users”. With this, you will reach the following page.
Step 5: In case you want to take away access or you gave access to the wrong shareholder, you can instantly remove access by clicking on the “Actions” button.
Then, click “Remove Access” from the drop-down menu. Thus, by using these steps, you can easily give administrator access to your shareholder on Eqvista. To learn more about how to add a shareholder, issue shares, and so on, check out the support articles here!