Create a Vesting Schedule for RSUs
Wondering how to create an RSU type in your vesting schedule on Eqvista? The Eqvista app is very easy to use, but for those who need help, here is a step-by-step guide to creating a vesting schedule with RSUs.
Step 1: Log into your account on Eqvista and select the company account.
When you reach the dashboard, click on “Cap table” from the left-hand side panel for a drop-down menu to appear. Here, select the option “Vesting and plans”. Once you do this, you will be directed to the next page as shared below.
Step 2: On this page, you will find all the vesting schedules that have been created in your company along with the use of any schedule for the issuance of shares to any shareholder.
In case your company doesn’t have any vesting plan, you will see the message saying “There are no vesting plans created” and an option “Create Vesting Plan” below it.
Note: You can create your vesting plan or choose from six default plans. To know more about vesting plans, check out the support article here!
But in case you want to use a new vesting plan, you can create a new vesting plan by clicking on “New Vesting Plan”.
Note: Just to be clear, you do not need to create a new vesting schedule for RSUs if you already have vesting schedules prepared as per your plan. You will select the restriction as RSU when you are issuing shares to the shareholder.
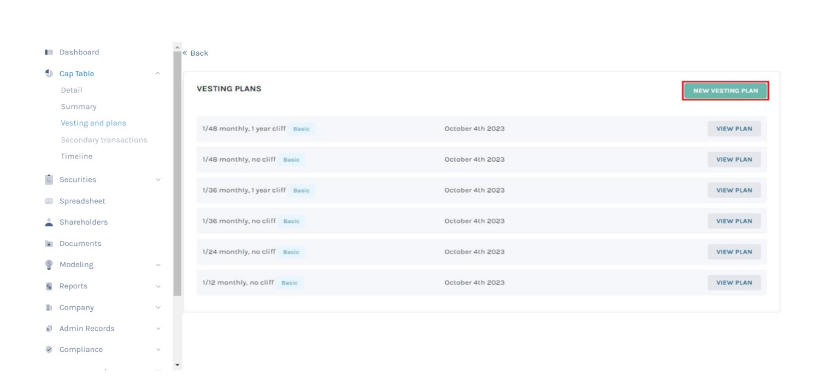
Step 3: Once you have the vesting plan ready, you need to begin the process of issuing shares to the shareholder from where you can choose the vesting plan. For this, you need to click on “Securities” and then on “Equities”.
Here, select the equity class from where you want to issue the shares and add the vesting schedule. In this case, we selected “Series B”.
Note: On this page, click on “Create New Class” to create an equity class and if you have created one, you can issue shares and implement a vesting schedule.
Step 4: From here, click on the equity class you want to issue shares from on this page and then on “Issue shares” from the top right side of the page.
Step 5: You will then be redirected to the page where you need to select the shareholder and then begin the process of issuing the shares to them.
Here, you have the option to search for a shareholder or to add a shareholder from here directly.
Note: You need to have the shareholder profile already created. Check out the support article to add a shareholder. If you do not have it created, you can choose the option “Add New Shareholder” here too.
In this case, the shareholder’s profile is already there, so we type in the name of the shareholder in the field to get the name on the right side. From here, click on “Select” beside the shareholder’s name.
Step 6: As soon as you do this, a new panel will appear where you need to add the details for the issuance. This includes the number of shares, the price at the time of issuance, the date of issuance, and the share name (share certificate number).
Once all these parts have been filled, there is a last option where you need to choose the “Vesting Schedule”. Select “yes” and another option will appear where you can then choose the vesting plan name from the list.
Note: You can add a vesting schedule while issuing shares, options, and warrants. Check out the respective support articles to learn about this.
Step 7: As soon as you select the vesting schedule name as shown below, some additional options will appear. In this case, we selected the “1/36 Monthly, No Cliff”. Once you do this, two additional options show up – the vesting start date and the vesting restrictions as shown below.
Note: When filling the restrictions part, you will get a list of three options – No restrictions, Restricted Stock Units, Restricted Stock Awards, and Phantom Stock. Check out the respective support articles to learn about this.
The vesting restrictions section is where you add the restrictions of RSU on the vesting plan you are using.
Once you have selected the options, click on “Submit” and your share issuance will be completed.
Step 8: As soon as the shares have been issued, you will be directed to a page that shows the equity grants from the equity class you just issued from.
Select the grant name “SB-003” as shown below.
Step 9: When you click on this, you will be directed to the page where you can see all the details of the issuance you just made along with the vesting schedule details. You will also be able to see the type of restriction placed on the vesting plan is “RSU”, as shown below.
If you want to know more or understand any other process, check out the other support articles here or contact us today!
