Spreadsheet View – Share Access to Shareholders
Providing share access to shareholders is now easier and more efficient with Eqvista. The spreadsheet feature allows users to add, edit, delete, share access, and view all shareholders.
Note: The spreadsheet feature is only available for Premium account holders. Kindly upgrade your account to use the feature.
Here are the steps to follow:
Step 1: Log into your Eqvista account and select the company account.
On the dashboard, click on “Spreadsheet” from the left-side menu on the page below.
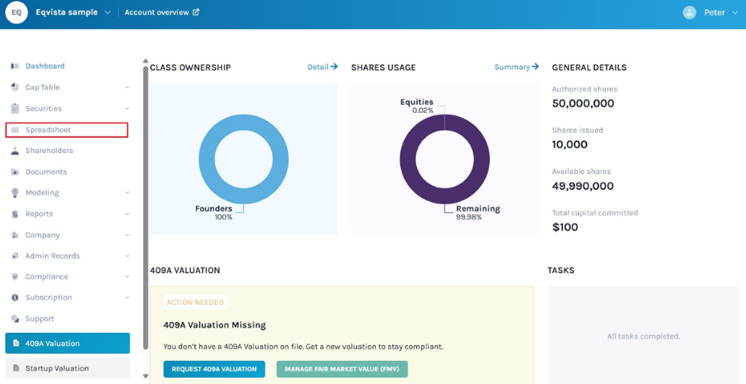
Step 2: Then, you will be redirected to the page as shown below. Under “Select Table Type” on the right side, select “Shareholders”.
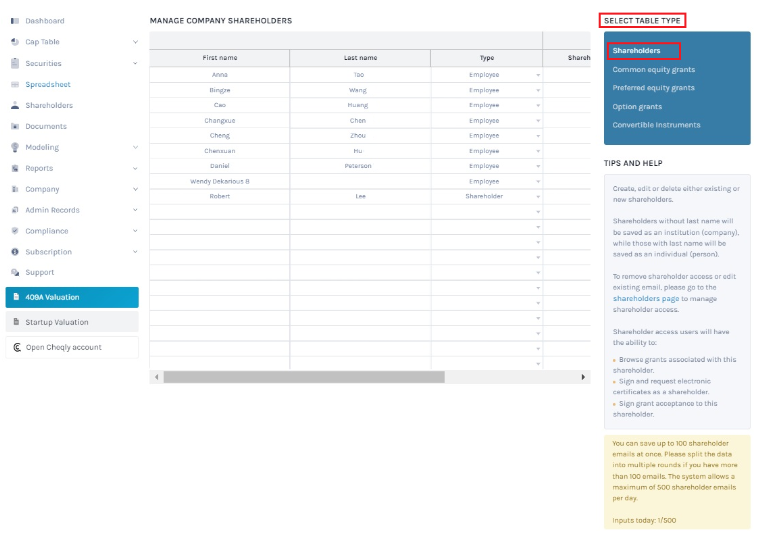
Step 3: Under the “Manage Company Shareholders” page, you can perform various spreadsheet functions: create, edit, or delete existing and new shareholders.
Note: On this page, you can view the already-added shareholders. To know how to add shareholders, check out the support article here!
To provide shareholder access, select the “Shareholder Access” option and add the “Email” to the spreadsheet. Then, click on the “Check Data” button. If you want to cancel the process, click “Discard all Changes”.
Note: To add a new shareholder to the spreadsheet table, check out the support article to learn how to add shareholders to the spreadsheet table.
You can save up to 100 shareholder emails at once. Please split the data into multiple rounds if you have more than 100 emails. The system allows a maximum of 500 shareholder emails per day.
Step 4: Once you click, a message will appear stating that an invitation will be sent to the selected shareholder, and shareholder access will be granted.
To proceed with sending the invitation, click on “Confirm”.
Step 5: After your information has been checked, a data validation message will appear and two things can happen: either the entered information is right and you can save it, or some information may be missing or incorrect.
If some issues or some details are missing, the validation message will appear in “Red” as shown below.
Once the information has been checked, click on “Save”.
Step 6: After data validation, the shareholder details will be added to the spreadsheet under the “Shareholders” table.
To remove shareholder access or edit existing email, please go to the “Shareholders” page to manage shareholder access.
Step 7: Once you give shareholder access, an invitation will be sent to the shareholder which needs to be accepted. This is how the invitation looks to the shareholder.
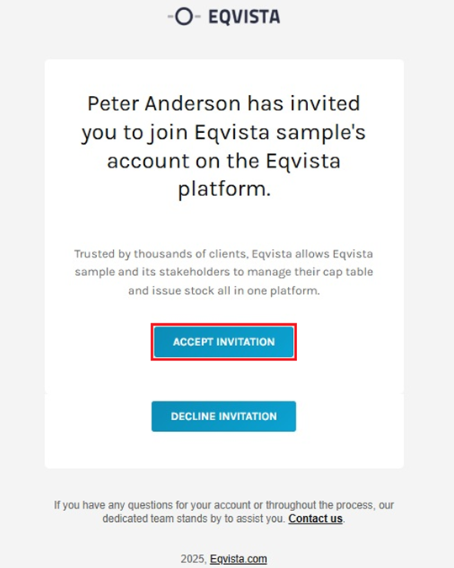
The shareholder should click on “Accept Invitation”, and will be redirected to a new page to set a new password and create a shareholder account or login to Eqvista if you already have an account.
Enter a new password for your account in both the fields – new password field and confirm new password field.
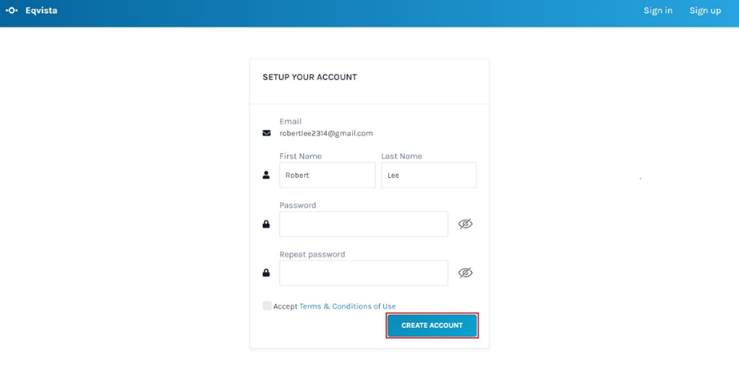
Step 8: Once done, click on “Save”, and will be redirected to the page to log into the shareholder account on Eqvista using the email ID and the password just set.
After logging in, the shareholder can access the shareholder access view dashboard as shown below.
Note: On this page, you will find data to manage your transactions from the dashboard. To further understand the dashboard, check out the support article.
To understand how the spreadsheet feature works for managing shareholders and grants of common equity, preferred equity, options, and convertible instruments, check out our support articles!
If you want to further understand how to use the Eqvista application, check out our support articles or contact us today!
