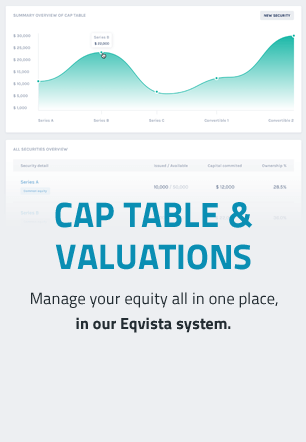Spreadsheet view – Table for option grants
We at Eqvista are always looking for new ways to help solve our client’s problems in managing their company stock, common equity, cap tables, and company filings. One such problem our clients encounter is the large number of option grants they need to issue and keep track of.
With our new Spreadsheet feature, Eqvista users can now manage their company stocks and grants using similar functions to Excel spreadsheets. This is perfect for people who are used to traditional ways of managing stocks and grants. The feature allows you to easily add, edit, and delete multiple rows and columns of information, and view the information in a table format.
Note: The spreadsheet feature is only available to Premium account holders. Please upgrade your account if you want to unlock this feature.
Here is a step-by-step guide to viewing the table for option grants under Spreadsheet View.
Step 1: Login to your Eqvista account and select your company account to reach the dashboard.
Then, click on “Spreadsheet” from the left side menu of the dashboard.
Step 2: Once you click, a page will open for you as shown below. Under “Select Table Type” on the right-hand side, select “Option grants”.
Note: Before you can issue grants, you must first create the option class. To learn how to do this, please see our support page on setting up and modifying grants.
Step 3: Under the “Manage Company Option Grants” page, you can perform various spreadsheet functions like creating, editing, or deleting existing and new shareholders (just like how you would in Excel).
Note: On this page, you can view the already-issued option grants to shareholders. To know how to issue options to shareholders, check out the support article here!
You can add a new shareholder, equity class, grant name, share amount, share price vesting details, and early exercise option. If you want, you can apply vesting schedule for option grants in the spreadsheet view.
After adding or editing the details, click the “Check Data” button. If you want to cancel the process, click “Discard all Changes”.
Note: Option grants are manageable only under existing option classes. To add grants with non-existing shareholders, you would need to switch to the “Shareholder” table and add a new shareholder, then press the “Save” button. Check out the support article to learn how to add shareholders to the spreadsheet table.
Step 4: A data validation message will appear. This can either mean the data you have entered have no issues or some details are missing or incorrect.
After checking, you can proceed to save the information by clicking on the “Save” button.
If some issues or some details are missing, the validation message will appear in “Red” as shown below.
Step 5: After data validation, the shareholder details will be added to the spreadsheet under the “option grants” table.
You can also perform functions like “edit” and “delete” in the spreadsheet under the “option grants” table.
In this way, you can manage the shareholders and grants of common equity, preferred equity, and convertible instruments.
To know more about other features of Eqvista and understand how other tables under the Spreadsheet feature work, check out our other support articles here.