Early Exercise
When a shareholder receives stock options in Eqvista, they may exercise those options before vesting is complete.
Here are the steps to follow:
Step 1: Log into your Eqvista account and select the company account.
On the dashboard, click on “Securities” on the left-hand side to get a drop-down menu and click on “Options”.
Step 2: Once you click, you will be redirected to the following page.
Note: On this page, click on “Create New Class” to create an option class and if you have created one, you can issue options and implement a vesting schedule.
Then, click the option class created to get the overview of the class and list of shareholders issued under the class along with details such as grant name, options, price, ownership, and status.
In this case, we will click “Option Pool 2” and select “Issue Grants”.
Step 3: You will be directed to the page to choose the option class again from the list available.
Once you select the option class, a button will appear that says “Add New Grant” and click on this.
Step 4: Then, you will be directed to the page to select the shareholder and issue options.
Here, you have the option to search for the shareholder or add a shareholder from here directly.
Note: The shareholder profile must already be created. Check out the support article to create a shareholder. You can click “Add New Shareholder” if you do not have one.
In this instance, the shareholder’s profile already exists, so we type in the name of the shareholder to get the name on the right side. Then, click “Select” beside the shareholder’s name.
Step 5: Once you click, you will be redirected to the next page where you can issue options from this option pool, implement a vesting schedule, and enable early exercise option.
Note: If you have performed 409A valuation, you will see a notification below the Exercise Price displaying your current FMV and an option to “Edit FMV”.
A notification displaying your current FMV unknown and an option to “Add FMV” when you have not performed 409A valuation.
To add, request, edit, and share the FMV, check out our support article here!
Add in the details and select if you need a vesting schedule or not.
Note: You can add a vesting schedule while issuing shares, options and warrants. In addition to this, you can create your vesting plan or choose from six default plans. To know more about vesting plans, check out the support article here!
In this case, select “Yes” for the vesting schedule.
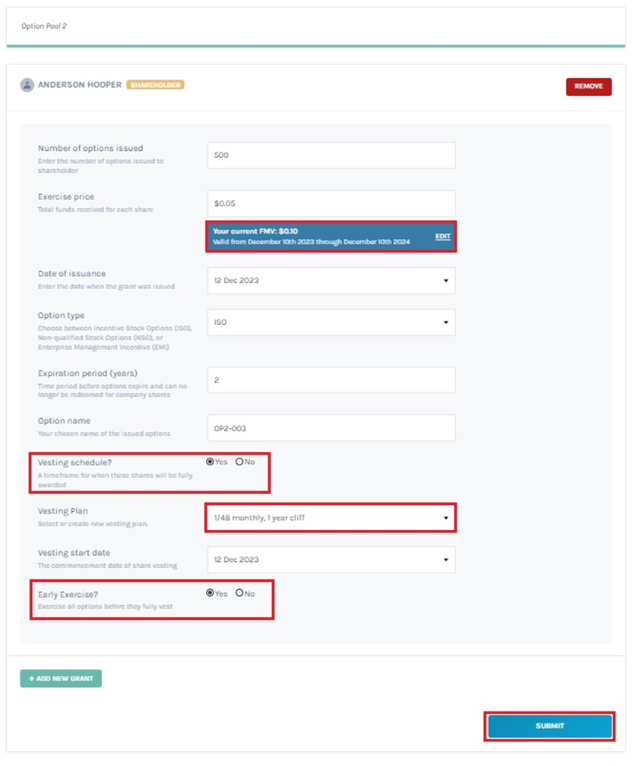
Once done, click on “Submit”.
Step 6: With this done, you will be redirected to the option grant details page when you click on the option name.
In this case, click the grant name “OP2-003”
Step 7: Suppose you have already issued options to a shareholder and you want to enable early exercise option.
In this case, click on the grant name “OP4-002” and will be redirected to the option grant details page.
Here, click on “Actions” on the right-hand side to get a drop-down menu and choose “Edit Grant”.
Then, you can edit the details entered and click the box to enable early exercise as shown below.
Once done, click “Save”.
Step 8: For instance, click on the grant name “OP4-002” to early exercise the issued option and you will be redirected to the option grant details page.
Here, click on “Actions” on the right-hand side to get a drop-down menu and select “Exercise to equity”.
Step 9: By doing this, a new window will appear. The first step is deciding whether it will be a partial or full exercise.
In this case, we have selected full exercise and the equity class to where the shares would be given. The given exercise price and exercise date will automatically be used for the conversion. If the exercise date is not today, then you can edit it.
Note: After enabling “Early Exercise”, by clicking “Full Exercise”, you can exercise all the options issued to you. Check out the support article to learn more about exercising all the options.
Once done, click on “Submit Exercise”.
Step 10: If you want to see the exercised options, click on “Securities” and then on “Equities”. Once you get here, click on the “Series A” equity class since the options are exercised in this class.
For more details on the grant, click on the grant name “Exer from OP4-002”.
Step 11: Then, you will be redirected to the next page where the option has been exercised.
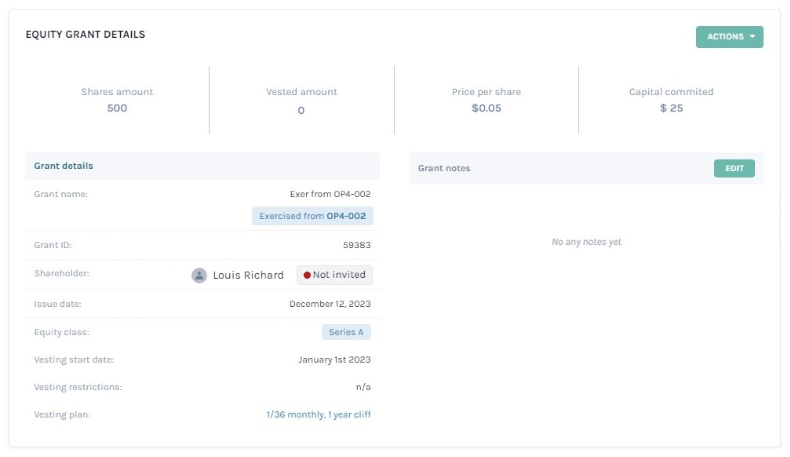
Step 12: The record of the exercised grant can also be seen by clicking “Cap Table” on the left-hand side to get a drop-down menu. Then, click on “Secondary Transactions” and you will see all the transactions – Exercises, Transfers, Note conversions, Repurchases, and Cancellations.
On this page, click on “Exercises” to check if the grant is exercised.
If you want to further understand how to use the Eqvista application, check out our support articles or contact us today!
