Print And Manually Fill 83(b) Election By Shareholder
The 83(B) Election allows shareholders to pay their taxes on total FMV (Fair Market Value) on restricted securities (including stock options) at the grant issuance date. It also applies to early exercised options, common and preferred shares subject to vesting.
Note: The 83(B) Election feature is only available for premium account holders. Kindly upgrade your account to unlock this feature.
The shareholders have 30 days to sign and mail the form to the IRS (Internal Revenue Service) after grant issuance.
Here are the steps to follow:
Step 1: After the account owner generates and sends 83(B) to the shareholder, they will receive a reminder email, as shown below.
Note: As soon as the 83(B) form is created, two types of reminder emails are sent to the shareholder requesting to sign the form. To further understand the reminders, check out the support article.
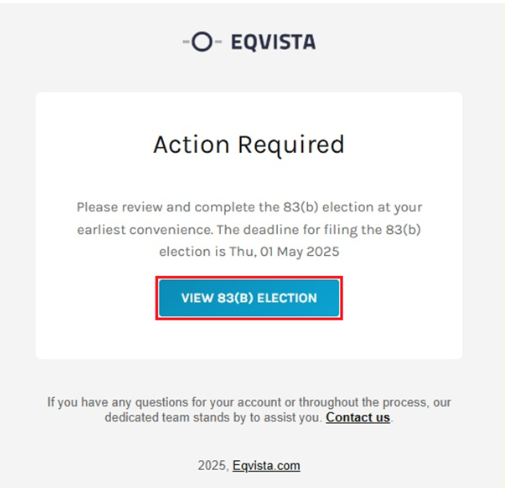
Step 2: Once you click on “View 83(B) Election”, you will be redirected to the page where you will need to log into your shareholder account or create account if you didn’t have an account on Eqvista.
Fill in the details and click “Submit”.
Step 3: Then, on the dashboard, you can see what grants you hold in this company.
The 83(B) Election in the shareholder account can be viewed in the Tasks or Documents section. To further understand the sections, check out the respective support articles.
In this case, on the dashboard click on “My Tasks” on the left side or at the bottom of the dashboard.
Note: On this page, you will find data to manage your transactions from the dashboard. To further understand the dashboard, check out the support article.
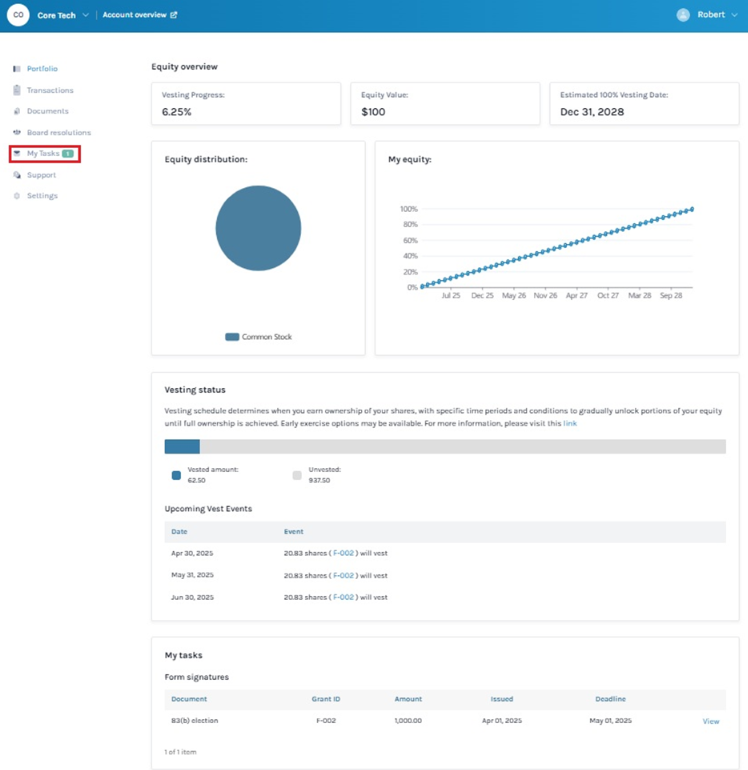
Step 4: For being able to view the 83(B) election of the grant you were offered, you will have to click on the “View” button in the tasks at the bottom of the dashboard.
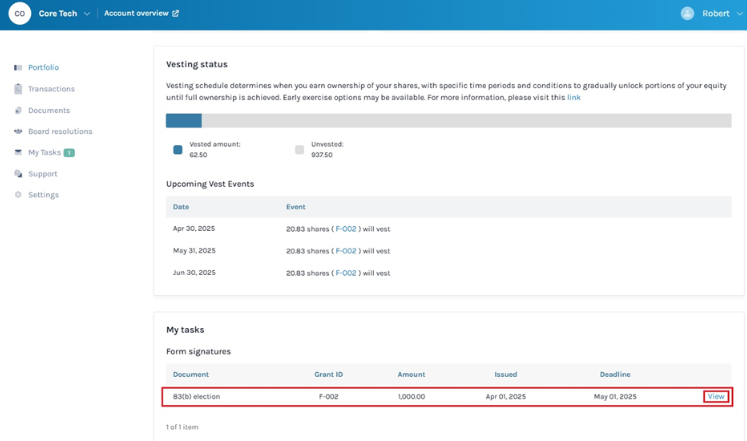
Step 5: Once you do this, you will reach the page where you will see a description of 83(B) Election along with three options to sign the form. You begin by selecting the option:
- Fill and E-Sign on Eqvista: Fill and electronically sign the form on Eqvista. Once signed, mail the completed form to the IRS.
- Print, Manually Fill: Print the form, fill in your information manually, and mail the completed form to the IRS.
- Skip the 83(b) Election: When you decide to skip submitting the form if you are not in the US or your financial advisor suggests against filing 83(b) election.
In this case, we have selected the option “Print, Manually Fill”.
Note: You can also sign 83(B) Election by clicking “Fill and E-Sign on Eqvista”. Check out the support article to learn more about the fill and e-sign on the Eqvista option.
Step 6: After choosing the option, you will be taken to the next page which displays the shareholder details.
Note: The account owner can generate 83(B) Election using two options – Pre-Filled and Shareholder-Fill Out Form.
The account owner will fill the Pre-Filled form with shareholder details. In Shareholder – Fill Out form, the shareholder will receive a form with blank fields to fill in the required information.
In this case, the account owner has generated 83(B) using the Shareholder-Fill Out form.
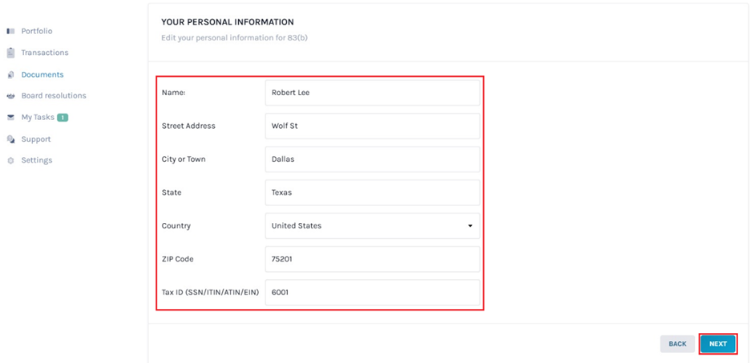
Once you have checked and filled in the missing details, click “Next” to go to the following page.
Step 7: Now, you can download and manually fill in the required information in the 83(B) Election.
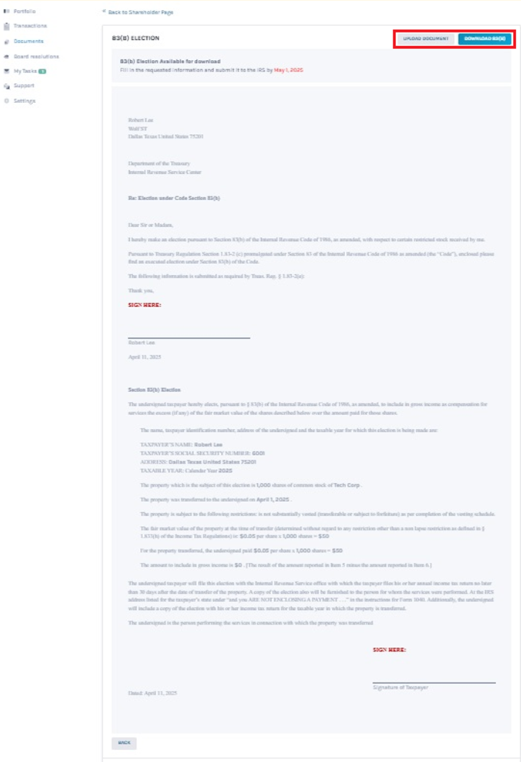
The 83(B) Election has two options at the top of the page:
- To download the 83(B) Election, you would have to click “Download 83(B)” at the top right of the page.
- Once you have filled in the required information manually, click “Upload Document” to upload the completed form.
Step 8: Then, you would have to click on “Download 83(B)” at the top right of the page. By clicking on this, 83(B) will be saved in the form of a PDF in your system. In this case, the 83(B) has been saved in the Downloads.
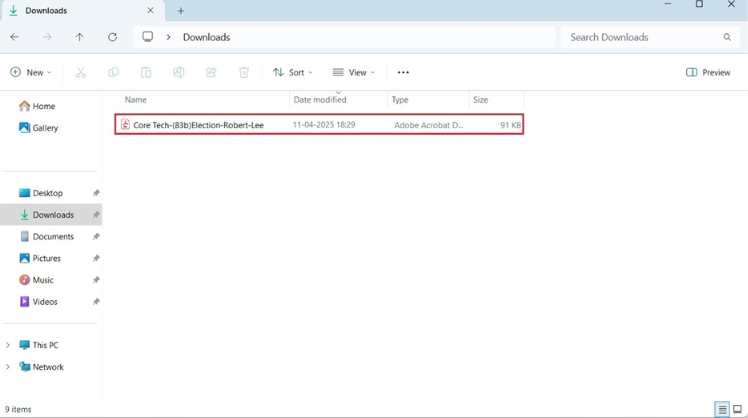
Double-click the PDF file to open 83(B) election.
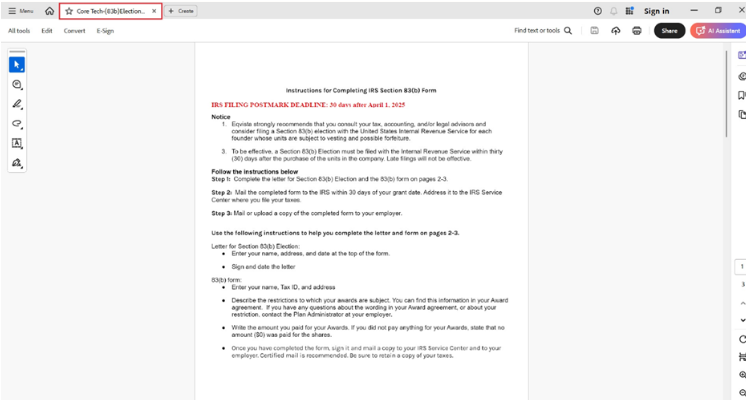
When you open the form, it will have three pages in it. The first sheet is about general instructions for completing the form. Then, fill the required information manually to complete the form.
Step 9: Once you have filled the required information manually, click “Upload Document” to upload the completed form. Then, you will see a text that says, “Drop file here to upload”. Click on this to select the files to upload from your computer.
Choose the file that you want to add and click on “Open” when done.
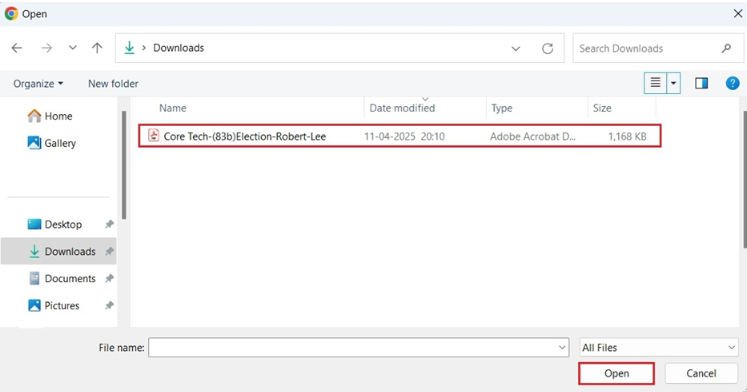
Step 10: When you click on open, the file will be added to the panel from where you can upload the file.
Once done, click “Save” to upload the document. If you want to further understand how to use the Eqvista application, check out our support articles or get in touch with us today!
