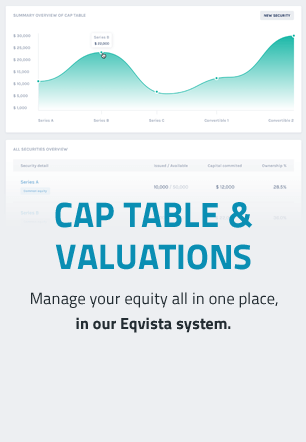Adding New Company
If you are new to Eqvista, you should know that Eqvista is a very easy-to-use application. You can easily create your profile and the company’s profile before you begin to issue shares to the shareholders.
To help you better, here is a step-by-step guide on how to add a new company on Eqvista.
Step 1: Log into your account on Eqvista, or create an account if you have not yet signed up. Learn how to create an account on Eqvista here.
Once you have logged into your account, you will be directed to the dashboard and select a company account you have already created. On the dashboard, click on “Company Name” on the left-hand side to get a drop-down menu and select “Add New Company”
Now let us assume you want to create a new one. Click on “Add New Company”, and you will reach the first step toward the creation of a new company.
Step 2: Whether you have just logged into your new Eqvista account or clicked on the option to create a “New Company” as shown in the previous image, you will be directed to the following page.
In this step, you need to add all the details of your company including the company name, the company type, the incorporation date, the country of origin, and the currency (which currency the company deals with). Once you have added all these details, click on “Save and Continue”.
Step 3: After you click on “Save and Continue”, you will be directed to the next step.
Here you will have to add in the details like the total number of shares that have been authorized to the company and the price of the shares at that time. After filling in the details, select “Save and Continue” to move to the next step.
Note: When you register your company and obtain the incorporation certificate from the government, it comes with the number of shares that your company has. You can get these details from the Company’s Articles of Incorporation. So, when creating your company account, do refer to it.
Note: If you have not entered the right number of shares and share value, you can edit them after the company is created. To know how to edit the shares, check out the support article here.
Step 4: In the next step, you will get the option to choose if you are the founder or representative. By selecting either one, you will then have to add some information accordingly.
We would explain both the possibilities below in detail:
SITUATION 1
Assuming that you selected “I’m a Founder” the following page would appear. Here, you will see your name already added in the spaces provided. You cannot edit the field as it is based on what you added when creating the profile.
Other than your name, you will also have to add details like the date of issuance of shares, the number of shares you have been issued, the price of the shares on the day of issuance, and the share certificate name (certificate number).
Note: You can also add another founder to the company. Once you do this, a drop-down box will appear as shown below where you can add the details of the next founder.
Once you have added all the details, you can click on “Complete”.
SITUATION 2
In the second situation, let us say that you are not the founder of the company and select the option “I’m a Representative”.
When you are adding the founder, you will first have to select if the founder is an individual or a company.
#Option 1 – Individual
In case, we selected the option “Individual”. For this, you will have the details of the founder according to the fields available.
As you can see, you will have to add the first name and the last name of the founder along with their other details like the date of issuance, number of shares issued, price per share, and the share name (which is the share certificate number) to issue the shares to them from the founder’s stock.
#Option 2 – Company
In case you select the option of a “Company”, these are the fields you will have to fill, as shown below.
You will have to add the company name, while the rest of the details are the same as the ones shared above.
If there is more than one founder in the company, you can click on the option “Add a Founder” and put in their details just like you did for the first founder.
Now, after you have added everything that you wish to add click on “Complete”.
Step 5: When you click “Complete”, you will be directed to the main dashboard of the company. Check out this support article to learn how to view your dashboard.
Further, you can upgrade your account to premium subscription to have access to unlimited features. To know more about it, check out the FAQ!
If you want to know more or understand any other process, check out the other support articles here or contact us!