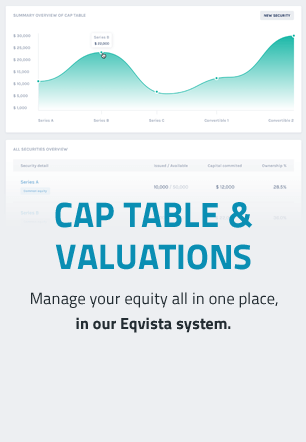Dashboard
To make your user experience better, we have created a dashboard that has shortcuts for all the main actions you might need on the cap table.
Here is a guide to help you understand how to view and use the dashboard on Eqvista.
Step 1: Once logged into your Eqvista account and select the company account, you will be directed to the main dashboard.
Step 2: On this main page, you will find some shortcuts that will help you with your cap table. You can easily manage your cap table right from the dashboard of the app. Here is what the page would look like.
Let us talk about each part of the dashboard.
PANEL 1
On the top left side of the page, you will be able to see a graph about the ownership of the company that says “Class Ownership”. Under the heading, a graph shows which equity makes up how much of the company’s ownership. There is also a link above the graph that says, “Detail →”. By clicking on this, you will reach the page that shows you an overview of all the shares and equity classes in the company, as below.
From here, you can issue the shares, create new equities, and view all that has been done under the ownership.
Note: You must add a shareholder profile to issue shares. To know all about issuing shares to a shareholder, check out the support article here!
PANEL 2
Moving to the next part of the dashboard, there is a panel for “Authorized Shares Usage” on the top right side of the page as shown below.
In this part of the page, you will be able to see the details of the percentage of shares added for each kind of security, and the percentage of shares left. To view the parts, you will need to hover the mouse pointer over the chart to see each kind of security. A link above the graph says, “Summary →”. This would take you to the following page to see the summary view of the company’s cap table.
Note: You must add a shareholder profile to issue security instruments. To know more on how to add a security instrument, check out the support articles here!
PANEL 3
The next panel shows the general details of the company including the number of authorized shares, shares issued, available shares, and total capital committed to the company.
It is just like a basic overview of the shares owned, issued, available, and capital committed by the company.
PANEL 4
Below the above panel, you will see another panel as shared below.
On the left side, there is a small panel out of three. Here, you will have a little summary of the total number of shareholder profiles that have been added to the company.
As per the plans on Eqvista, you can have 20 shareholders in your cap table and use it for free. But the moment the number of shareholders increases to more than 20, you will have to upgrade your account. In this example, the number has already reached 19, and you can see that there is a message saying “1 available slot”. It just means that you can add 1 more shareholder and to add more, you need to subscribe.
Note: You can add a shareholder profile by clicking on the button “Add Shareholder” to issue shares and security instruments. If you want more than 20 shareholders, you have to subscribe to premium. To know more about it, check out the FAQ here!
There is a button – All Shareholders under the message. By clicking on it, you will be redirected to the following page where you can see all the shareholders in the company.
PANEL 5
The next panel shares information about the certificates that have been created in the company. There are two messages here:
- The number of certificates created and signed by executors
- The number of certificates created and pending executors’ signatures
Under this, there is an “All Certificates” button.
When clicked, you will reach the following page where you can see all the certificates and the details.
Note: You can create certificates from here by clicking “Create Certificate”. To learn more on how to work on certificates, check the FAQ support here!
PANEL 6
The next one is the last tiny panel on the right-hand side of the certificate.
Here, you will be able to see all the created resolutions and the active resolutions in the company. By clicking on this, you will be redirected to the following page.
Here you can see all the resolutions and even create new ones. To know more about board resolutions and how to create them, click here!
PANEL 7
The next panel on the dashboard is the timeline to see the details of most of the recent actions (recent activities) that you just took to alter the cap table. This is the timeline but as a short version. To see the complete timeline, you will have to go there. To know how to do this, click here!
Also, you can click on any of the highlighted words in blue from here (or on this panel of the dashboard). By doing this, you will then be directed to a page to the source of that action. For instance, we clicked on “Series B” as shown below.
Here, you can issue shares to your shareholders, check their share certificates, and even create equity classes.
And just like this, if you click on any highlighted word or phrase from the timeline, you will be directed to the page related to the word/phrase.
PANEL 8
The last panel is dedicated to the “409A Valuation”. Here you can see if you have completed or requested any 409A valuations in the past. It also has a button that allows you to “Request for a 409A Valuation”.
When you click on it, you will be redirected to the page where you need to add the details to request for the 409A valuation as shown below.
Note: To know more about 409A valuation and our service click here!
PANEL 9
The next panel below the above one has FOUR buttons. All these buttons come under this panel that is named “Quick Actions”. It was created to allow you to directly issue various kinds of security right from the dashboard instead of going through the other longer steps.
The four buttons from left to right are:
- Grant shares to a Shareholder: Under this option, you will be taken to a page where you can easily begin to issue shares to a shareholder.
- Grant options to a Shareholder: By selecting this, you will be taken to a page where you can issue options to a shareholder.
- Grant warrants to a Shareholder: If you choose this option, you will be taken to a page where you can grant warrants to a shareholder.
- Issue convertible note to a Shareholder: This option would take you to the page where you can create a convertible instrument like KISS or SAFE and issue it to a shareholder.
Note: To know more about how to issue shares and security instruments to shareholders, check out the respective support articles.
PANEL 10
Under the “What else can you do” panel is a space where you are given suggestions about what else you can do on Eqvista to create your cap table or make it better.
The panel is displayed below.
This section has advice that can help you grow your cap table and even lets you know if you have missed out on something. Each suggestion comes with a button that allows you to learn more about how to reach that goal.
Note: To know more about how to run the application, go to our knowledge base centre. Here, you will find guides that will help you understand more about the various details of a cap table.
If you want to know more or understand any other process, check out the other support articles here or contact us!