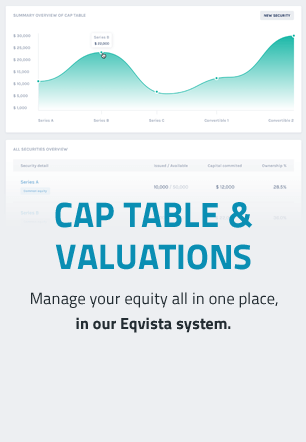Issuing additional shares to founders on Eqvista
Let us say that you have created the company and added a founder to the company account. But then a new person comes in to be a partner with you, who becomes the co-founder of the company. Or let us say that you want to issue additional shares to a founder.
In both the above situations, this method would help you learn how to add a founder after the company has been created and how to issue additional shares to both a new founder and an old one.
Step 1: Log into your Eqvista account and select your company account.
SITUATION 1 – ADDING A NEW FOUNDER AND ISSUING FOUNDER SHARES TO THEM
Step 2: From the main dashboard, click on “Shareholder” from the column on the left-hand side of the page.
Step 3: You would then be directed to the following page where you get the option to “Add Shareholders”. Click on it to add a founder to the company.
Note: If you already have 20 shareholders in your company account and you want to add more, you will need to subscribe to the premium package to do that. Learn more here!
Step 4: By clicking on “Add Shareholder”, a form appears at the top of the list of shareholders as shown below:
You get the option to choose if the shareholder you are adding is an individual or a company. In this case, we left the option of “Individual” which is selected by default as soon as you click on “Add Shareholders”.
Now, fill in the details like the first name, last name, and the person’s designation. As soon as you have filled in the details, click on “Save”. With this, the shareholder profile will be created.
Note: You can add more than one shareholder at the same time by clicking on the “plus sign (+)”. If you want to cancel the process, you can click on the “cancel” button at the top right-hand side.
Step 5: Since you have now added the shareholder details in the cap table, we can move to begin the process of issuing shares to them. To do this, click on “Securities” and then on “Equities”. This would take you to the following page.
Note: On this page, click on “Create New Class” to create an equity class and if you have created one, you can issue shares and implement a vesting schedule.
In this case, there is already an equity class of “Founders” here. This means that you do not have to create a new equity class.
To begin the issuance process, you need to click on the “Issue Grants” in the top right-hand corner.
Step 6: You will be redirected to the next page where you need to select the equity class again from the list available as shown below.
You will only be able to see all the available equity classes and also have the option to create a new one. But since we are issuing shares to another founder, we will select the “Founder” equity class here.
Step 7: Once you do this, a button will appear that says, “Add New Grant” Click on this.
Step 8: Once done, you will reach the following page where you need to look for the shareholder’s profile.
Here, you have the option to search for a shareholder or to add a shareholder from here directly.
Note: You need to have the shareholder profile already created. Check out the support article to add a shareholder. If you do not have it created, you can choose the option “Add New Shareholder” here too.
In this case, we already have the shareholder profile and are using that. Type in the name of the shareholder in the search field and the name will appear on the right side with a “Select” button. Click on this.
Step 9: Once you do this, a new panel will appear where you can now add in the share issuance details. Add in the details of the share issuance including the number of shares, the price of the shares, the date of issuance, and the share certificate name.
Add in the details and when you reach the last option – where you need to select if you need a vesting schedule or not, click on “No”.
Note: You can add a vesting schedule while issuing shares, options, and warrants. To know more about vesting plans, check out the support article here!
Note: You can add more grants (share issuances) right on this page by clicking on “Add New grant”. The issuance can only be done from the “Founder” equity class. So, if you are adding two founders to your company, you can also add the second founder’s details by clicking on “Add New Grant” and then adding the details just like you did in the last steps.
Once done, click on “Submit”. With this, the founder is added to the company and the shares are issued to them.
Step 10: You will be redirected to the page where you can now see all the issuances under the Founders equity class.
You can see the details of the person we just issued the shares. If you want to see the details about the issuance, click on the shareholder’s name. In this case, click on “F-004”.
This would take you to the page where you can see the details of the share issuance.
Just like this, you can easily issue additional shares to a new founder from the founder equity class.
SITUATION 2 – ISSUING SHARES TO A FOUNDER WHO IS ALREADY IN THE COMPANY
Now let us say that the founder of the company wants to add capital in exchange for equity. In this case, the founder would need to have shares issued to them from another equity class like Series A or Series B, depending on the round of funding that the company is undergoing. For this example, we will use Series A. Assuming this, let us see the steps to issue additional shares to a founder.
Step 1: Click on “Dashboard” on the left-side panel and then on “Class Ownership” as shown below.
Click on “Detail ->”, and a new window with an ownership overview chart will open as shown below:
Here, click on “Issue” and a drop-down menu will appear. Then select “from Equity class”.
Step 2: Once you have done this, you will be directed to the following page.
Here, you need to select the Equity Name. Now, since the company was just created, and there isn’t any Series B equity class made, we will have to create it. For this, you will click on “Create New Security” here.
Note: Remember that the founders are also shareholders. They are the first shareholders of any company.
Step 3: Once you do this, you will be redirected to the page where you can create the equity class.
You will first select the equity type, which is the kind of shares that the equity class would hold. In this case, we selected “common”. After you select the share type, the next field appears. Here, you need to add the class name “Series B”. As soon as you have done these two steps, click on “Submit”.
Step 4: As soon as you select the created equity class name, a button shows up below it that says, “Add New grant”.
Step 5: With this, you will reach the following page.
Here, you will need to search for the shareholder’s name as you did in the last situation as well in this step. Type the name in the “Select Shareholder” field. The name of the founder to whom you want to issue the shares would appear on the right side with a button that says, “Select”. Click on “Select”.
Step 6: By doing this, a new panel will appear and you can add in the details of the issuance.
Note: You can add a vesting schedule while issuing shares, options, and warrants. To know more about vesting plans, check out the support article here!
Once you have added in the details including the number of shares, price per share, date of issuance, share name, and if there is a vesting schedule or not, click on “Submit”.
Note: If you have selected the wrong founder, you can click on “remove” from the top right-hand side corner. And then search for the right founder to come to this step.
Step 7: You will then be directed to the following page where you can see all the details of the equity class – Series B.
You can see the grant details of the shares issued to the founder here as well.
Step 8: To view all the shares owned by “Tania Jones” (the founder) in the company, you will have to view the details of the cap table. For this, click on “Cap table” on the left-side panel of the dashboard and “Detail” from the drop-down menu to reach the following page:
From the above, you can see how much “Tania Jones” owns in the company along with the share class and the number of shares that he owns from each class.
If you have any doubts or want to know more, check out the other support articles here or contact us!